Didaktische Szenarien zur Digitalen Lehre in AGORA
Hinweis
In den folgenden Texten wird ggf. nur von AGORA die Rede sein, jedoch lassen sich die Anleitungen, Definitionen und FAQs auf alle CommSys (z. B. UniCommSy, EduCommSy, etc.) anwenden. Hier finden Sie die Übersicht aller CommSy-Plattformen der UHH. Falls etwas nicht wie erwartet funktioniert und Sie technische Unterstützung benötigen, nutzen Sie bitte den folgenden Button zum Supportformular, um Ihr zuständiges DL-Büro aus dem DL-Netzwerk zu kontaktieren.
Nachstehend finden Sie Handreichungen zum Thema „Szenarien für die digitale Lehre“ auf AGORA.
AGORA-Tutorial für ein asynchrones diskursives Lehr-Szenario
Diskutieren Sie mit Ihrem Seminar digital mit Hilfe von AGORA: Mit ein paar einfachen Tricks können Lehrende aus einem AGORA-Raum weit mehr machen als nur einen Download-Ordner – indem sie etwa die Grundfunktionen des Raumes gezielt für asynchrone diskursive Lehrszenarios nutzen. Jan Christoph Meister, langjähriger Projektleiter des DL-Büros (ehemalig eLearning-Büro) und eLearning-Beauftragter der Fakultät für Geisteswissenschaften (2009 bis 2020), erläutert, wie und warum sich mittels seines „Baukastens“ und „Fahrplans“ die Studierenden in seinen Lehrveranstaltungen online von passiven Schweigern zu leidenschaftlichen Diskutanten wandeln.
- Zum Tutorial „AGORA diskursiv“ (PDF)
- Eine umfangreiche Hilfeseite zu AGORA finden Sie in unserem AGORA-Hilfeportal.
Raumvorlage für GW-Fächer
Um Ihnen den Einstieg in AGORA zu erleichtern, haben wir eine modulare Raumvorlage erstellt. Diese können Sie nutzen, um einen Raum anzulegen und die wichtigsten AGORA-Funktionen kennenlernen sowie außerdem den „Baukasten“ der Vorlage für Ihre Lehrveranstaltung anzupassen.
| Tipp: Wenn Sie sich zum ersten Mal in AGORA anmelden, finden Sie hilfreiche Tipps in unserem Tutorial „Erste Schritte“. |
Einen Raum mithilfe der Raumvorlage anlegen
Bitte erstellen Sie zunächst einen neuen Raum und wählen Sie dann im Erstellungsmenü unter „Vorlage“ den Raum „Raumvorlage für GW-Fächer“ mit der Raum-ID: 12551803 aus. Eine detaillierte Anleitung dazu finden Sie in unserem Hilfeportal „Inhalte mehrfach nutzen“ im Absatz „Raumvorlage erstellen“.
Wenn Sie Personenräume verwenden möchten, um bspw. Studierenden geschütztes Feedback geben zu können oder ein Take-Home-Exam durchzuführen, aktivieren Sie diese bitte schon an dieser Stelle oder nachträglich entsprechend der Anleitung unter „Personenräume“. Bei der Erstellung Personenräume empfehlen wir „Keine Vorlage“ oder die „Standard-Vorlage“ auszuwählen, um diese übersichtlich zu halten (siehe Abb. 1).
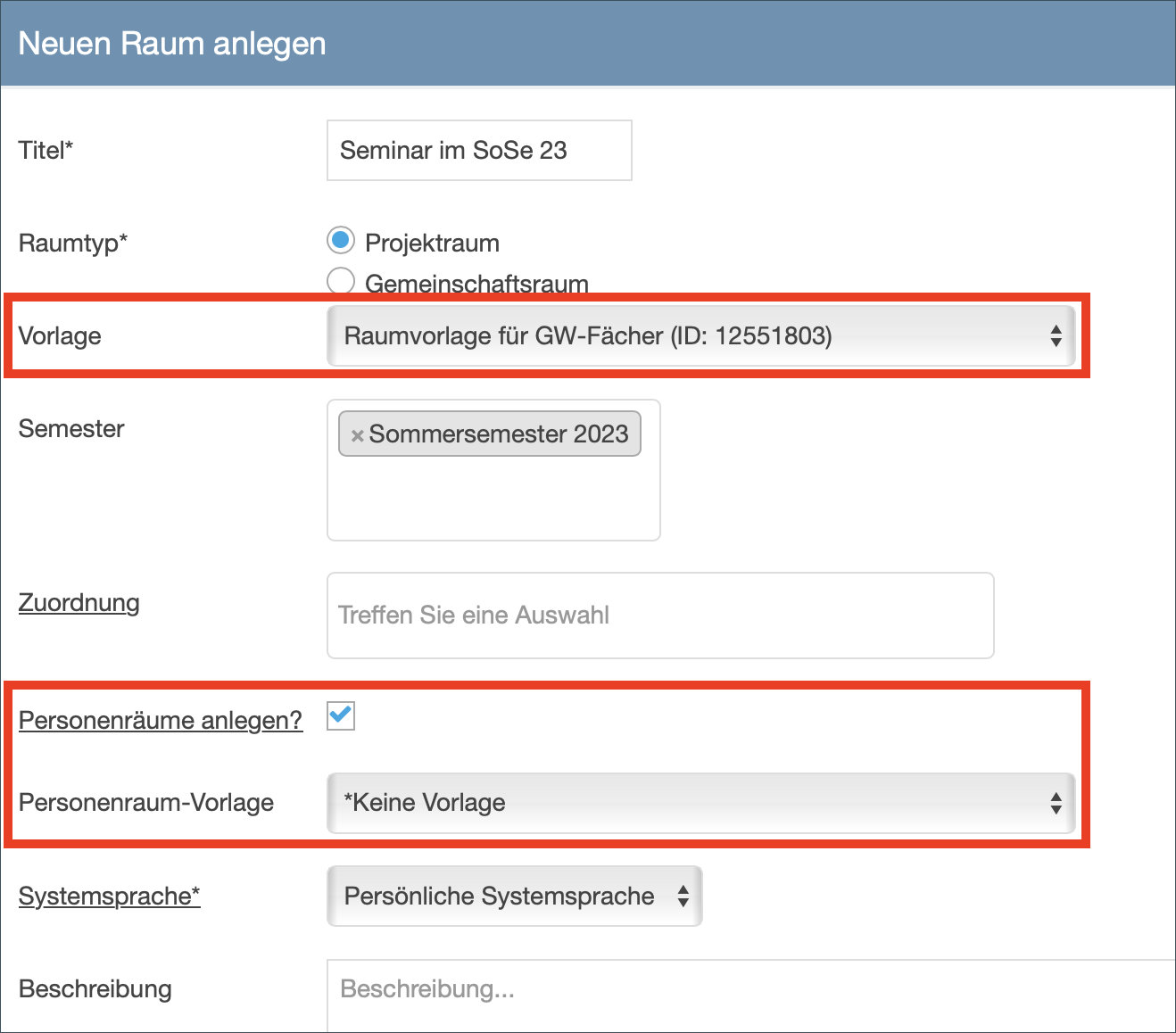
Die Inhalte der Raumvorlage
Im Raum finden Sie zahlreiche Beispiel- und Erklärungseinträge. Bearbeiten Sie diese, um sie Ihren Bedürfnissen anzupassen. Folgende Einträge finden Sie angelegt:
- In der Materialrubrik sind in zwei Einträgen wichtige Ressourcen und Hilfestellungen sowohl für Lehrendende als auch für Studierende zusammengestellt, um einen guten Start in die digitale Lehre zu erleichtern. Ferner finden Sie dort eine Hilfe für „Erste Schritte“ in PDF-Form in englischer und deutscher Sprache.
In derselben Rubrik finden Sie „Container“ für die einzelnen Sitzungen, in die Sie beispielsweise zu bearbeitendes Material oder wichtige Informationen hochladen können. Sie sind entsprechend der fortlaufenden Sitzungsnummern benannt. - In der Diskussionsrubrik befinden sich zwei Beispiele einer verzweigten Diskussion. Weitere Informationen zu diesem Thema finden sie im Szenario „Digitale Lehre diskursiv gestalten“.
- In der Gruppenrubrik ist eine exemplarische Tutoriumsgruppe mit dazugehörigem Raum eingerichtet.
- In der Ankündigungsrubrik finden Sie zwei Beispieleinträge, die prominent auf der Einstiegsseite des Raumes unterhalb des UHH-Logos angezeigt werden. Ändern Sie hier gern den Text, um wichtige, semesterbegleitende Informationen wie Sprechstundentermine oder Zoom-Links zu kommunizieren oder aktuelle Änderungen anzuzeigen.
- In der Terminrubrik finden Sie wöchentliche Mustertermine, die Sie an Ihre Veranstaltungsdaten anpassen können. Wenden Sie die Änderungen am besten mit der Schaltfläche „Für alle Termine der Serie speichern“ an, um nicht jeden Termin einzeln anpassen zu müssen.
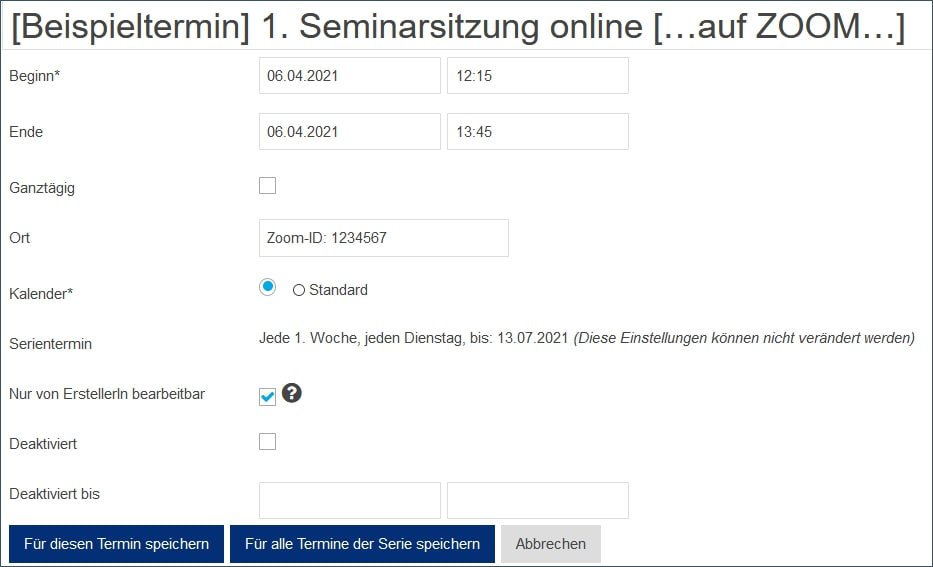
| Tipp: Um den Raum übersichtlich zu halten, können Sie auch jederzeit nicht benötigte Einträge gänzlich entfernen – das betrifft in erster Linie die Dokumente für Lehrende, die aus Studierendensicht weniger interessant sein können, sowie die Ankündigungen. |
Take-Home-Exams in AGORA (Präsenzklausur-Alternative)
Um Klausuren und andere Prüfungen digital umzusetzen, eigenet sich die Funktion „Personenräume“ in AGORA gut. Das Vorgehen zur Vorbereitung der digitalen Prüfung skizzieren wir hier. Ein wesentlicher Vorteil für die Abnahme von Prüfungs- und Studienleistungen in AGORA besteht darin, dass die meisten Studierenden und Lehrenden der Fakultät bereits mit AGORA gut vertraut sind. Für grundsätzliche Informationen rund um die Nutzung von AGORA steht Ihnen unser umfangreiches AGORA-Hilfe-Portal mit bspw. Tutorials und einem FAQ-Bereich zur Verfügung.
Vorbereitende Informationen zu Konzeption und Organisation sowie zu prüfungsrechtlichen Fragen bzgl. Take-Home-Exams allgemein entnehmen Sie bitte der entsprechenden Webseite des DL-Portals. Hier finden Sie bei Bedarf auch eine ausführliche Anleitung für komplexe Test-Szenarios in OpenOlat.
| Hinweis: Die im folgenden geschilderten Szenarien sind lediglich Tipps auf Arbeitsebene und Vorschläge zur technischen Umsetzung. Sollten Sie Fragen bezüglich der rechtlichen Verantwortung der/des Prüfenden haben, die Sie anhand unserer Ausführungen oder auf der Webseite des DL-Portals nicht klären können, kontaktieren Sie bitte das Studiendekanat unserer Fakultät. |
Einstieg in AGORA
Mitarbeitende und Studierende der Universität Hamburg (UHH) können sich eigenständig mittels ihrer Benutzerkennung (B-Kennung bzw. „STiNE-Kennung“) auf AGORA einloggen.
- Rufen Sie in Ihrem Browser die AGORA-Homepage auf. Klicken Sie hier auf den blauen „Login“-Balken.
- Geben Sie nun auf der Login-Seite die Zugangsdaten Ihrer Benutzerkennung mit Kennung und Passwort ein und klicken Sie auf „Anmelden“.
Raumeröffnung und Raumteilnahme für zur Prüfung zugelassene Studierende
Schritt 1: Möglicherweise haben Sie für die Lehrveranstaltung, in der das Take-Home-Exam (THE) stattfinden soll, bereits einen Raum eröffnet. Wir empfehlen Ihnen dennoch, einen separaten Raum für die Durchführung der Prüfung anzulegen (s.a. Tutorial zu „Raumeröffnung“). So gehen Sie sicher, dass ausschließlich jene Studierenden auf das THE zugreifen können, die auch wirklich zur Prüfung zugelassen sind – und nicht sämtliche Teilnehmenden der Lehrveranstaltung.
| Hinweis: Nutzen Sie einfach unsere für diesen Zweck angelegte „Take-Home-Exam-Raumvorlage“ mit der Raum-ID: 12577001. Im Zuge der Raumeröffnung können Sie diese im Drop-down-Menü „Vorlage“ auswählen. In diesem Fall können Sie Schritt 2 überspringen. |
Schritt 2: Aktivieren Sie bei der Erstellung des Raumes das Feature „Personenräume“, das Sie unter den Einstellungsoptionen gelistet finden. Bitte beachten Sie, dass diese Möglichkeit erst erscheint, nachdem Sie neben „Raumtyp“ die Option „Projektraum“ angehakt haben (s.a. Tutorial zu „Personenräumen“):
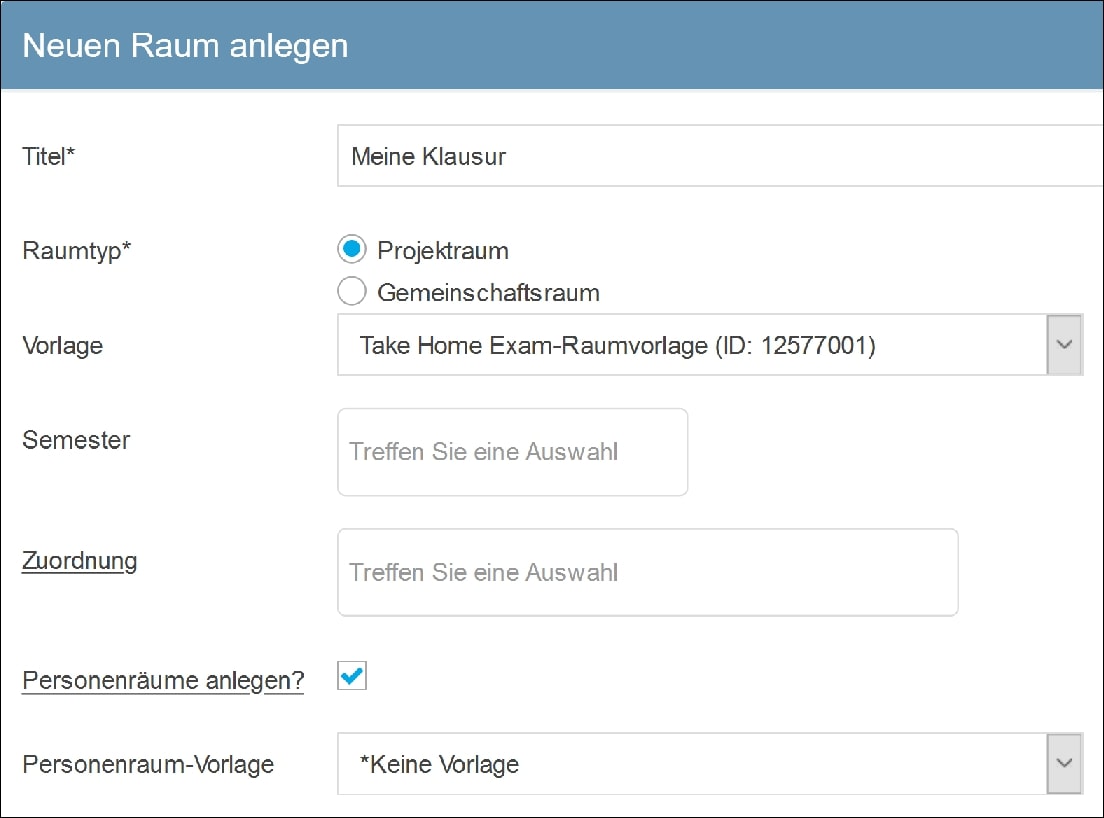
Sie möchten das Feature „Personenräume“ nachträglich aktivieren? Hier finden Sie die Option: Klicken Sie zunächst auf den Raummoderationsbereich „Einstellungen“. Klicken Sie anschließend auf „Erweiterungen“. Hier finden Sie die Option „Personenräume“ gleich als ersten Punkt. Haken Sie sie an, scrollen Sie ans Seitenende und klicken Sie auf „Speichern“.
Schritt 3: Legen Sie nun in den „Einstellungen“ für die Raummoderation fest, wie die Studierenden den THE-Raum betreten können. Entscheiden Sie sich vor Bekanntgabe des Raumnamens an die Prüfungskandidat*innen bewusst für eine der Optionen und bleiben Sie nach Möglichkeit bei dieser, damit nicht bereits vor dem Wechsel erfolgte Beantragungen ins Leere laufen:
- Beitritt mittels Beantragung: Die Studierenden können den Raum wie gewohnt in der Liste aller Räume finden und hier die Mitgliedschaft beantragen. Daraufhin erhalten Sie eine entsprechende Benachrichtigung per Mail und können die Anfragenden freischalten (wie das geht, erfahren Sie bei Bedarf auf unserer Website, in diesem Tutorial).
- Beitritt mittels Teilnahmecode: Alternativ können Sie einen Teilnahmecode für den THE-Raum einrichten und diesen den Prüfungskandidat*innen mitteilen (wie das geht, erfahren Sie bei Bedarf in dieser Anleitung in unseren FAQs).
Nennen Sie den Prüfungskandidat:innen nun den Raumtitel oder/und die Raum-ID und bitten Sie sie um zeitnahen Raumbeitritt. Am besten teilen Sie gleich eine Frist hierfür mit.
Stellen Sie in jedem Fall sicher, dass alle zur Prüfung zugelassenen Studierende vor Beginn des Take-Home-Exams Zutritt zum Raum haben (nach Ende der An- und Abmeldephase).
| Hinweis: Gleichen Sie die AGORA-Liste der Raumteilnehmer:innen mit der STiNE-Liste der zugelassenen Studierenden ab. Öffnen Sie dazu in STiNE Ihre Prüfung und gehen Sie zur Detailseite. Dort klicken Sie bitte anschließend im Bereich „Teilnehmer“ auf „Erweiterte Liste“. |
Aufgabe erstellen
AGORA eignet sich vor allem für die auf der Website des DL-Portals beschriebenen Open-Book-Szenarien – etwa Essay-Fragestellungen. Zieht man hingegen eine fragetypenorientierte Abfrage vor mit z.B. Single- und Multiple-Choice-Fragen, Zuordnungsaufgaben u.ä., bietet sich eher OpenOlat an, denn dort steht eine sehr große Vielfalt an Frageformaten und deren weitgehend automatische Auswertung bereit.
Erstellen Sie auf AGORA zunächst eine oder mehrere Aufgaben außerhalb des Zielraums, bspw. in Ihrem persönlichen Bereich Meine Ablage. Diese erreichen Sie mit einem Klick auf das Ordner-Symbol in der Icon-Leiste ganz oben rechts. Anschließend können Sie diese mittels einer sogenannten Massenaktion in die jeweiligen Personenräume der Prüfungskandidat*innen kopieren.
| Hinweis: Eine Aufgabenstellung, die von allen bearbeitet werden soll, können Sie alternativ auch in einem Materialeintrag im THE-Raum (also nicht in „Meine Ablage“) erstellen. In dem Fall überspringen Sie folgenden Abschnitt „Aufgabe zuweisen“. |
Gehen Sie zunächst unter „Meine Ablage“, Ihrem persönlichen Bereich, in die Rubrik „Aufgaben“. Dort können Sie die Aufgabenstellung als Eintrag anlegen und die Zugriffsrechte sowie Sichtbarkeit nach Ihrem Bedarf einstellen. Mehr Informationen dazu finden Sie unter „Material einstellen“. Die Funktion „Neuer Eintrag“, die Sie im Aktionsmenü oben rechts in der Bearbeitungszeile finden, ermöglicht Ihnen das Anlegen des neuen Eintrags. An dieser Stelle können Sie auch das Fristende unter „Fällig am“ und die vorgesehene Bearbeitungsspanne unter „Geplante Zeit“ editieren.
| Hinweis: Die eingegebene Frist ist als Hinweis für die Prüfungskandidat*innen zu verstehen. Sie verhindert nicht, dass Lösungen später hochgeladen oder bearbeitet werden können. Teilen Sie Ihren Studierenden bei Bedarf vorab mit, dass Sie nach der Deadline eingestellte Prüfungsleistungen nicht akzeptieren werden. Um eine nachträgliche Bearbeitung zu verhindern, folgen Sie bitte den weiter unten im Abschnitt „Archivierung und Bewertung“ geschilderten Hinweisen. |
Erwägen Sie unterschiedliche Abgabefristen, um einen Nachteilsausgleich für eingeschränkte Prüfungskandidat:innen herzustellen.
Wir empfehlen im Rahmen von prüfungsähnlichen Szenarios, diese drei Einstellungen stets zu nutzen:
- Option „Nur von ErstellerIn bearbeitbar“: Wenn Sie hier einen Haken setzen, stellen Sie sicher, dass nur Sie (und ggf. weitere Raummoderierende) den Eintrag bearbeiten können. So unterbinden Sie, dass andere Teilnehmende den Eintrag versehentlich oder absichtlich bearbeiten oder gar löschen.
- Option „Deaktivieren“: Wenn Sie hier einen Haken setzen, ist der Eintrag nur für Sie sichtbar. Für alle anderen Teilnehmenden ist er verborgen.
- Option „Freischaltdatum“: Wenn Sie zudem Datum und Uhrzeit hinter „Deaktiviert bis“ eintragen, wird Ihr Eintrag zum gewählten Zeitpunkt automatisch freigeschaltet und in der Liste für alle Raumteilnehmende sichtbar angezeigt. Sie können das gewünschte Datum sowie optional eine Uhrzeit entweder manuell eingeben oder durch einen Klick auf das gewünschte Datum im erscheinenden Kalender bzw. Uhrzeiten-Kontextmenü auswählen.
Nun geben Sie die Aufgabenstellung entweder in das Textfeld ein oder Sie laden eine Datei mit der Aufgabenstellung hoch.
Hier ein Beispiel für die prototypische Bereitstellung einer Aufgabe:
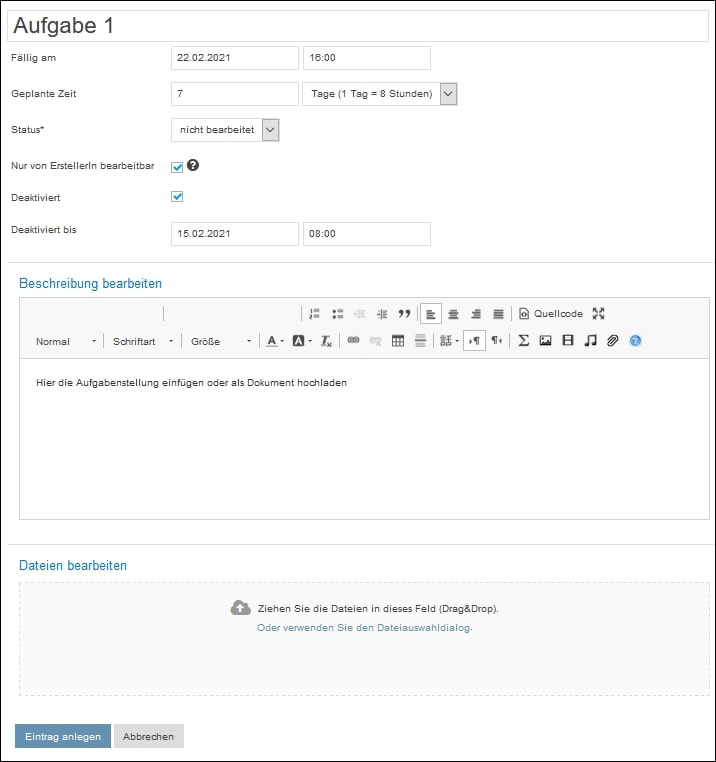
Aufgabe zuweisen
Nachdem Sie die Aufgabe in Ihrem persönlichen Bereich Meine Ablage erstellt haben, können Sie diese mittels einer sogenannten Massenaktion in die Personenräume der Prüfungskandidat:innen einfügen.
- Klicken Sie in „Meine Ablage“ in der Rubrik „Aufgaben“ auf „Aktion auswählen“. Klicken Sie auf das Feld „Auswählen“ und wählen Sie nun den gewünschten Eintrag aus, den Sie kopieren möchten und bestätigen Sie die Auswahl mit „Aktion ausführen“. Der Eintrag ist in „Meine Auswahl“ zwischengespeichert.
- Begeben Sie sich nun in den Projektraum, in dessen Personenräume der Eintrag eingefügt werden soll. Begeben Sie sich in die Rubrik „Personen“.
- Wählen Sie dort unter „Aktion auswählen“ die Option „Meine Auswahl in Personenräume kopieren“. Wählen Sie alle Personen aus, denen der Eintrag zur Verfügung gestellt werden soll, und bestätigen Sie mit „Aktion ausführen“.
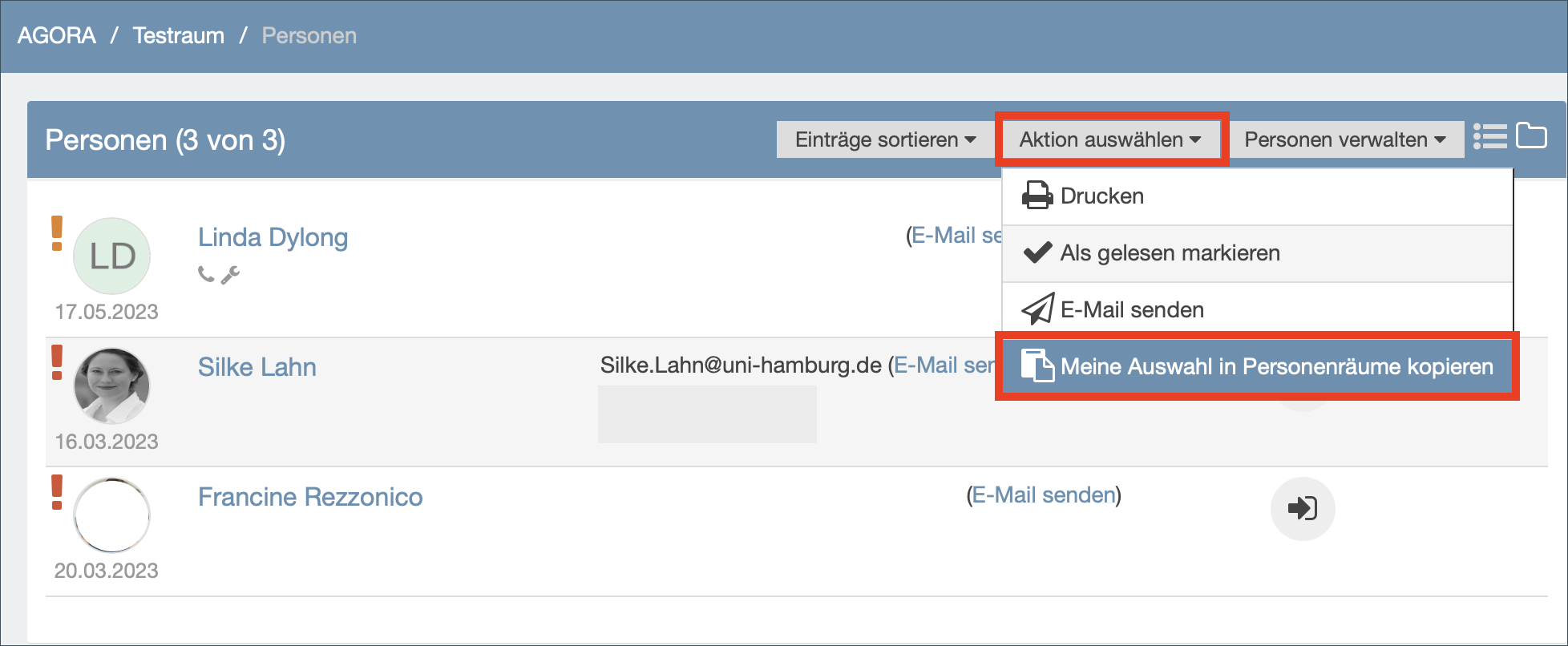
| Hinweis: Sie können Inhalte auch in einzelne Personenräume kopieren. Wenn Sie verschiedene Varianten (z.B. Aufgabe A – Aufgabe B) einsetzen möchten, können Sie diese somit den jeweiligen Prüfungskandidat:innen zuweisen. |
Geschützte Abgabe ermöglichen
Um eine geschützte Abgabe umzusetzen, in der nur Sie als Dozent:in sowie die einzelnen Studierenden Zugang zu den hochgeladenen Dateien haben, nutzen Sie die Funktion der Personenräume. Diese haben Sie entweder mit der Erstellung Ihres THE-Raumes angelegt, wie oben beschrieben, oder Sie nutzen die Raumvorlage (ID: 12577001), wo diese Funktion bereits aktiviert ist. Um einen Personenraum zu betreten, klicken Sie auf die Rubrik „Personen“ am linken Rand. Es erscheint die Liste der Raummitglieder. Neben jedem Raummitglied befindet sich ein Icon zum Betreten ihres bzw. seines Personenraums.
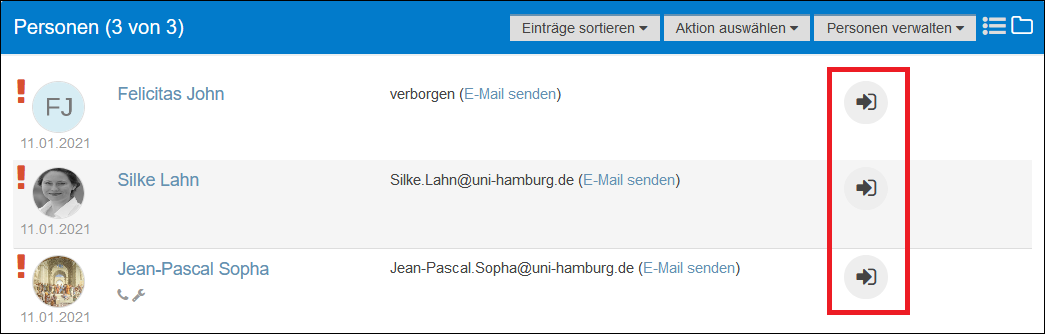
Hier können die Studierenden die Abgabe erledigen – am besten nicht über die Eingabe im Editor, sondern mittels Hochladen eines Dokument, möglichst im PDF-Format.
| Tipp: Ein ausführliches Tutorial zur Nutzung der Personenräume finden Sie in unserem AGORA-Hilfeportal. |
Eigenständigkeitserklärungen
Oben rechts auf dieser Seite finden Sie unter „Download“ zwei Vorschläge für Eigenständigkeitserklärungen, die Sie von Ihren Prüfungskandidat:innen verlangen können. Die beiden Varianten unterscheiden sich wie folgt in Bezug auf die verwendeten Hilfsmittel:
- Variante 1: Hiermit versichere ich, Vorname Nachname, dass ich die vorliegende Prüfungsleistung eigenständig erbracht und ausschließlich unter Verwendung der erlaubten Hilfsmittel bearbeitet habe.
- Variante 2: Hiermit versichere ich, Vorname Nachname, dass ich die vorliegende Prüfungsleistung eigenständig erbracht und ausschließlich unter Verwendung der im Literaturverzeichnis angegebenen Quellen verfasst habe.
Die Eigenständigkeitserklärungen sollten Sie den Studierenden bereits vorab bereitstellen, damit die Zeit nicht von der Aufgabenbearbeitungsdauer abgeht. Bei der Abgabe laden die Studierenden dann dies Dokument zusammen mit der eigentlichen Aufgabenbearbeitung hoch.
| Hinweis: In der Raumvorlage, die Sie unten im letzten Abschnitt beschrieben finden, sind beide Dokumente in einem Materialeintrag hochgeladen. Löschen Sie dort die nicht gewünschte Variante, bevor Sie den Raum Ihren Studierenden nennen. |
Grundsätzlich können Sie als Prüfende:r selbst entscheiden, ob Sie andere Formulierungen verwenden wollen. Die Vorschläge in den PDF-Formularen stimmen aber mit den Prüfungsordnungen überein. Dieses Vorgehen ist prinzipiell mit dem Referat 31: Qualität und Recht abgestimmt.
Bearbeitungsende und Bewertung
Wenn Sie von technischer Seite sicherstellen möchten, dass die Prüfungsdokumente nach Ablauf der Abgabefrist nicht mehr bearbeitet werden, sollten Sie den THE-Raum quasi „einfrieren“. Hierfür gibt es folgende Optionen:
- Status der Raummitglieder umstellen: Weisen Sie unmittelbar nach Ablauf der Abgabefrist allen oder auch nur einzelnen Raummitgliedern den Status „LesendeR BenutzerIn“ zu (mehr Infos dazu unter „Projektraum eröffnen“). Vorteil dieser Option: Sie können dies bei Bedarf für einzelne Raummitglieder erst später machen – sehr praktisch bspw. bei Nachteilsausgleich. Auch bleibt Ihnen und ggf. weiteren Raummoderator:innen die Bearbeitung weiterhin erlaubt.
- Raumarchivierung: Sie können unmittelbar nach Ablauf der Abgabefrist auch den gesamten THE-Raum auf „archiviert“ setzten (Anleitung dazu finden Sie in unseren „FAQs“). Allerdings kann dann niemand mehr – weder ein:e „BenutzerIn“ noch die „Raummoderation“ – Änderungen vornehmen; d.h. auch eine Korrektur der Aufgaben ist dann in diesem Raum direkt nicht mehr möglich. Alle weiteren Informationen zur Raumarchivierung und -löschung finden Sie ebenfalls in den „FAQs“.
| Hinweis: Wir empfehlen mit allem Nachdruck, sämtliche relevanten Dateien auch lokal auf Ihrem Rechner zu sichern. Laden Sie hierfür aus den jeweiligen Personenräumen die Prüfungsleistung aus dem Abgabeeintrag herunter. |
Die Aus- und Bewertung der eingestellten Prüfungsleistungen kann nicht automatisch von AGORA bewerkstelligt werden, sondern obliegt den Dozierenden. Gehen Sie jeweils in den einzelnen Personenraum, um die Dateien zu bewerten und ggf. herunterzuladen. Anmerkungen, die Sie dort vornehmen, sind geschützt und nur für den jeweiligen Prüfling und Sie bzw. weitere Raummoderator:innen sichtbar.
| Hinweis: Alle Mitglieder der Raummoderation haben Zugriff auf die Personenräume. Wenn Sie die Bewertung mit Unterstützung durchführen, weisen Sie den Korrektor:innen also einfach den Status „Moderation“ zu, um ihnen den Zugang zu den abgegebenen Dokumenten zu ermöglichen (Anleitung dazu finden Sie unter „Personenräume“). |
Raumvorlage
Die oben erwähnte Raumvorlage für THE finden Sie unter dem Namen „Take-Home-Exam-Raumvorlage“ mit der Raum-ID: 12577001. Darin ist die Funktion „Personenräume“ bereits aktiviert, und eine Beispielaufgabe ist mit den erforderlichen Einstellungen angelegt. Außerdem finden Sie dort zwei Muster für Eigenständigkeitserklärungen.
| Hinweis: Wir empfehlen Ihnen, vorab mit den Prüfungsteilnehmenden einen Probedurchlauf des THE vorzunehmen, um mögliche Stolpersteine und Unsicherheiten abzuwenden. |
Sie haben noch mehr Fragen?
Kontaktieren Sie bei Fragen rund um AGORA und Take-Home-Exams an der Fakultät für Geisteswissenschaften gern das DL-Büro-GW-Team unter dl-buero.gw"AT"uni-hamburg.de und informieren Sie sich zur digitalen Lehre auf unserer Website. Weitere Infos zum Thema finden Sie auf der Website des DL-Portals. Bei prüfungsrechtlichen Fragen wenden Sie sich bitte an Ihr zuständiges Studienbüro oder das Studiendekanat.
