Material einstellen
Sie können Material auf AGORA sowohl für Ihre persönlichen Zwecke als auch im Rahmen einer Vorlesung, eines Seminars oder einer Forschungsgruppe hochladen, um es anderen Nutzer:innen zugänglich zu machen.
Material hochladen können Sie:
- in Ihrer persönlichen Ablage, erreichbar über die CommSy-Leiste,
- in einem von Ihnen erstellten Projektraum,
- in jedem anderen Projektraum, in dem Sie Teilnehmer:in oder Moderator:in sind.
Material kann außerdem in verschiedenen Rubriken hinzugefügt werden. Demonstriert wird die Vorgehensweise an dieser Stelle für die Rubrik „Materialien“, die (wie der Name bereits andeutet) eigens dem Zweck der Bereitstellung von Materialien dient. In allen anderen Rubriken ist die Vorgehensweise ähnlich. Bereits bestehende Materialien werden in der Rubrik als Liste angezeigt (Abb. 1). Diese ist standardmäßig nach dem Bearbeitungsdatum sortiert. Die Sortierung der Liste kann per Klick auf „Titel“, „Ersteller:in“ oder „Bearbeiter:in“ in der obersten Zeile, links neben dem Aktionsmenü, geändert werden.
| Tipp: Sie können Materialien auch in einem Aufgaben-Eintrag zur Verfügung stellen. Die Funktionen sind analog zu Materialeinträgen angelegt, zusätzlich können Bearbeitende, sowie der Fortschritt signalisiert werden. Aufgaben-Einträge empfehlen sich, wenn Texte und andere Medien nicht der allgemeinen Information dienen, sondern ggf. arbeitsteilig bearbeitet werden sollen. |
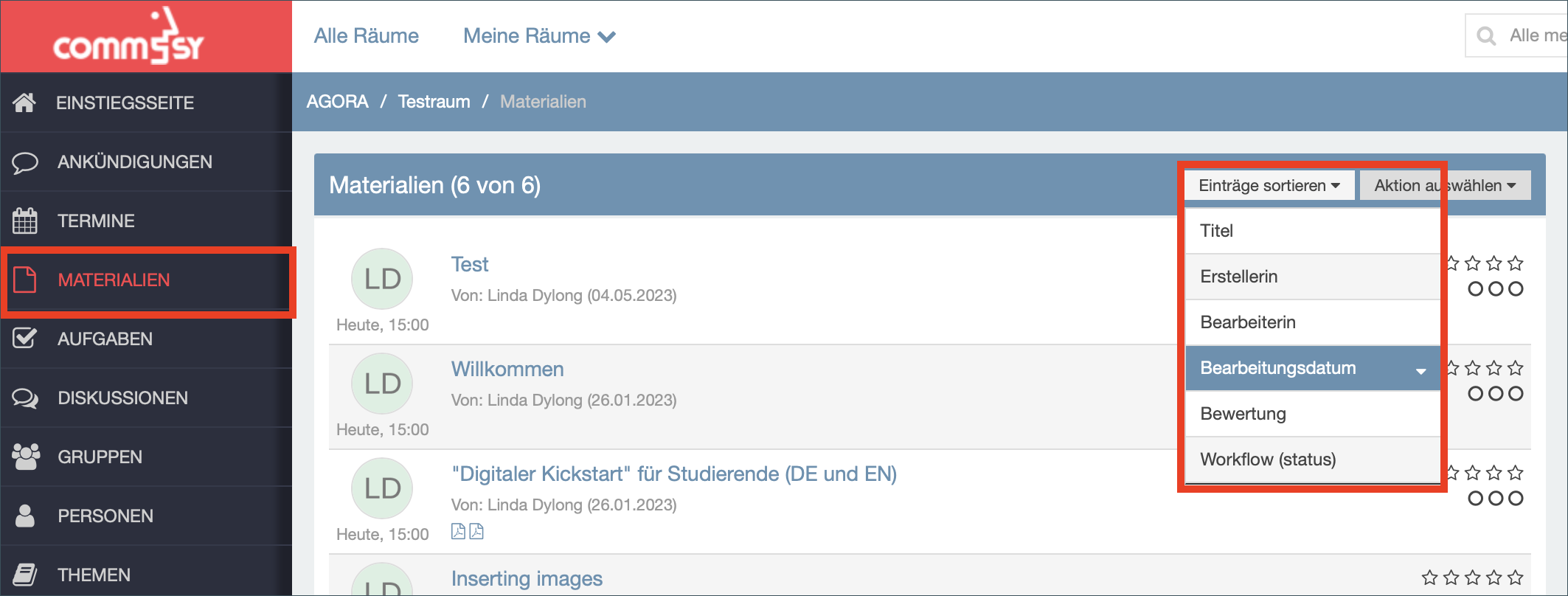
| Tipp: Sie können Materialien auch zeitgesteuert zur Wiedervorlage einstellen, um auf Wunsch per Mail benachrichtigt zu werden. Damit können Sie sich an die Fälligkeit einer Aufgabe erinnern lassen, wenn beispielsweise Texte in einem Seminar zu Beginn bereitgestellt wurden und zu einem bestimmten Datum bearbeitet werden sollen. Dazu muss lediglich die Option „Wiedervorlage“ in den Einstellungen aktiviert sein. Klicken Sie dann im Abschnitt „Workflow“ eines Materialeintrags auf das „Bearbeiten“-Symbol, um eine Wiedervorlage einzurichten. |
1. Neuer Materialeintrag
Die Funktion „Neuer Eintrag“, die Sie im Aktionsmenü oben rechts in der Bearbeitungszeile erreichen, ermöglicht Ihnen das Anlegen neuen Materials in unterschiedlichen Formaten. Sie können fast alle Dateiformate in AGORA hochladen. Einzige Einschränkung ist die Dateigröße, die pro Datei nicht mehr als 500 MB betragen darf.
Um einen neuen Materialeintrag anzulegen, klicken Sie in der „Materialien“-Rubrik im Aktionsmenü auf „Neuer Eintrag“. Es öffnet sich nun eine neue Seite.
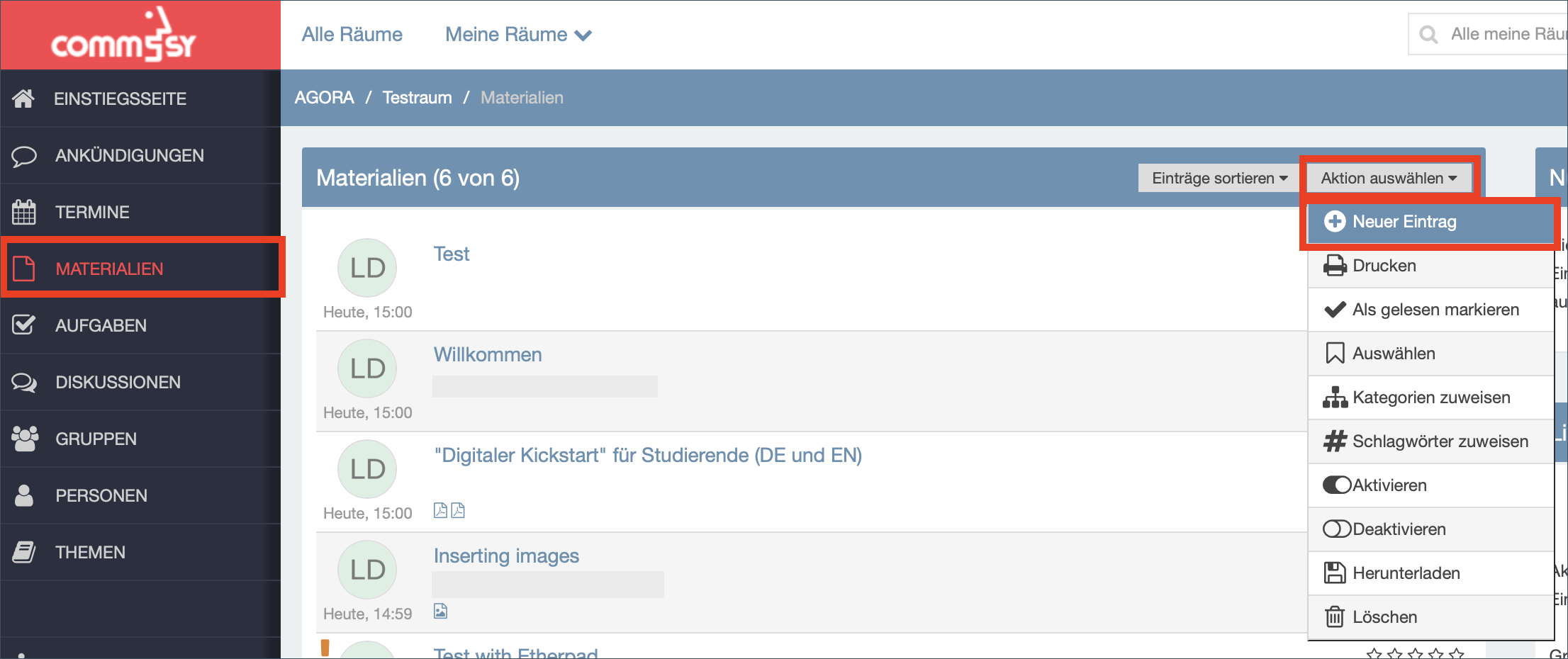
Benennen Sie den Eintrag („Titel eingeben“) und klicken Sie auf „Speichern“.
| Tipp: Sie können zusätzliche Informationen zu Ihrem Eintrag hinzufügen, indem Sie bibliographische Angaben machen. Wählen Sie dazu den passenden Eintrag aus dem Drop-Down-Menü „Bibl. Angaben“ und füllen Sie die zusätzlichen Felder aus. |
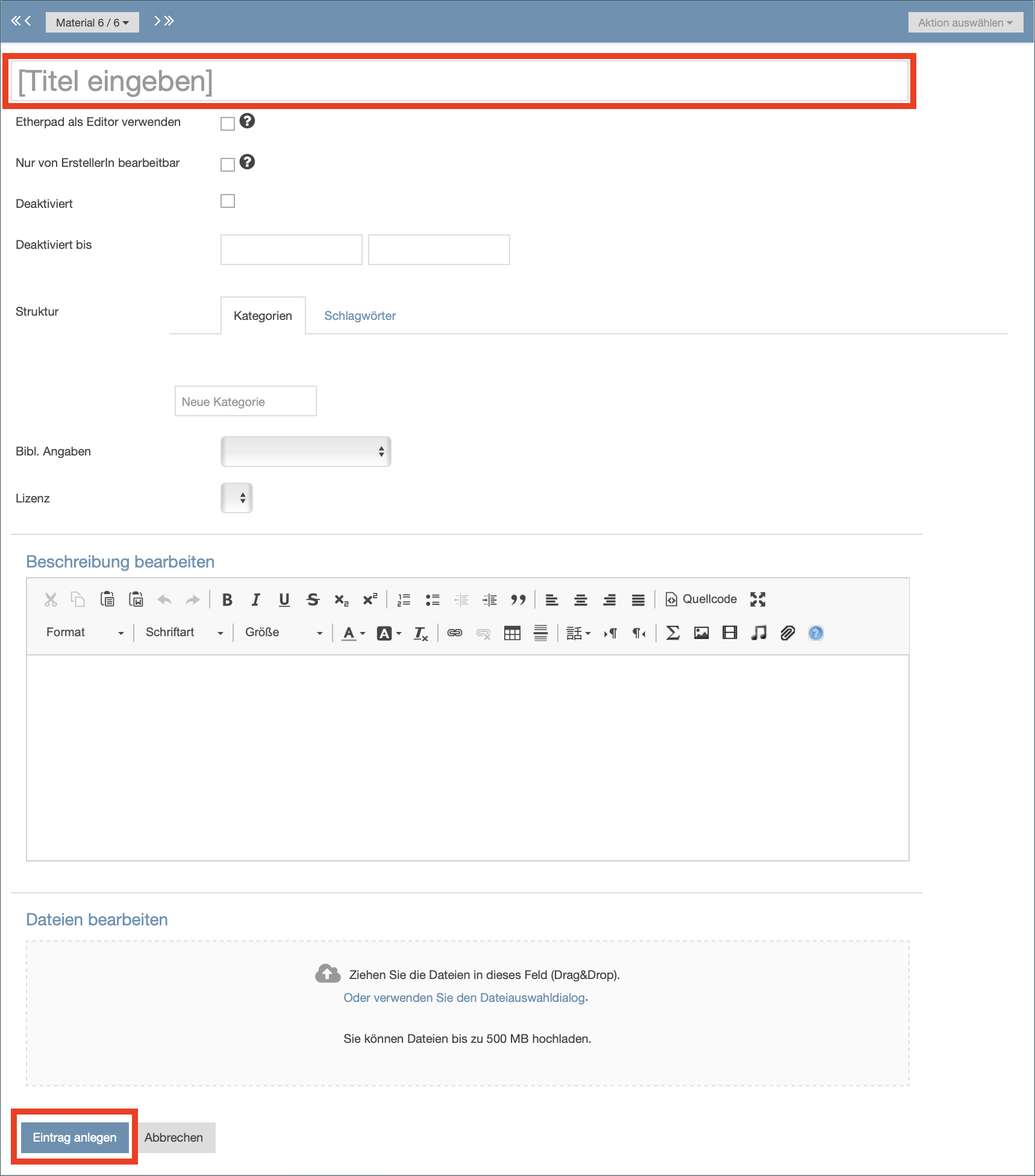
Durch einen Klick auf das Bearbeiten-Symbol neben dem jeweiligen Bereich können Sie, wenn Sie möchten, eine nähere Beschreibung eingeben und – wenn Sie das Symbol im „Dateien“-Bereich anklicken – Dateien hochladen.
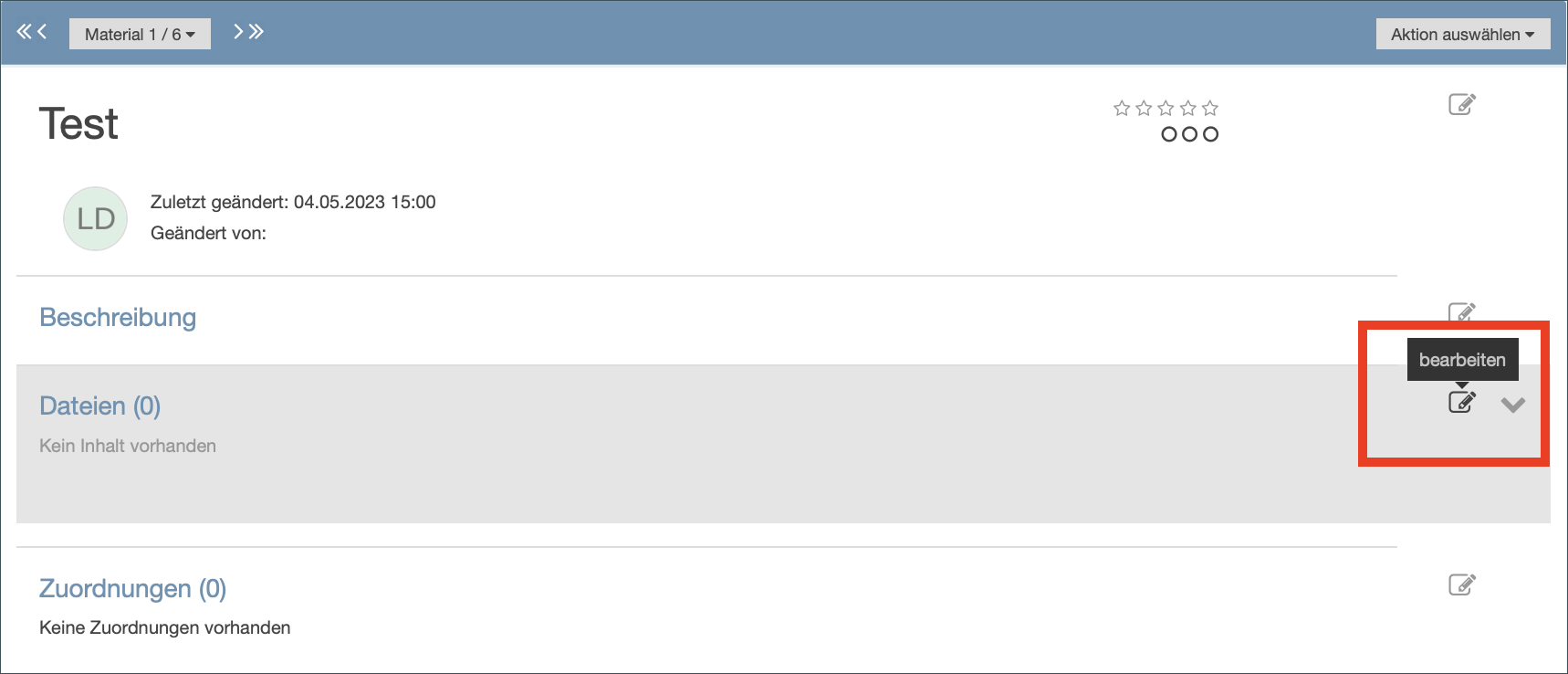
Es öffnet sich ein Dateiupload-Bereich, in welchem Sie Dateien hochladen und an den Eintrag anfügen können. Seit der CommSy-Version 9 haben Sie (neben dem klassischen Dateiauswahldialog) die Möglichkeit, Dateien via Drag & Drop in den markierten Bereich zu ziehen und hochzuladen. Auch eine Mehrfachauswahl ist möglich.
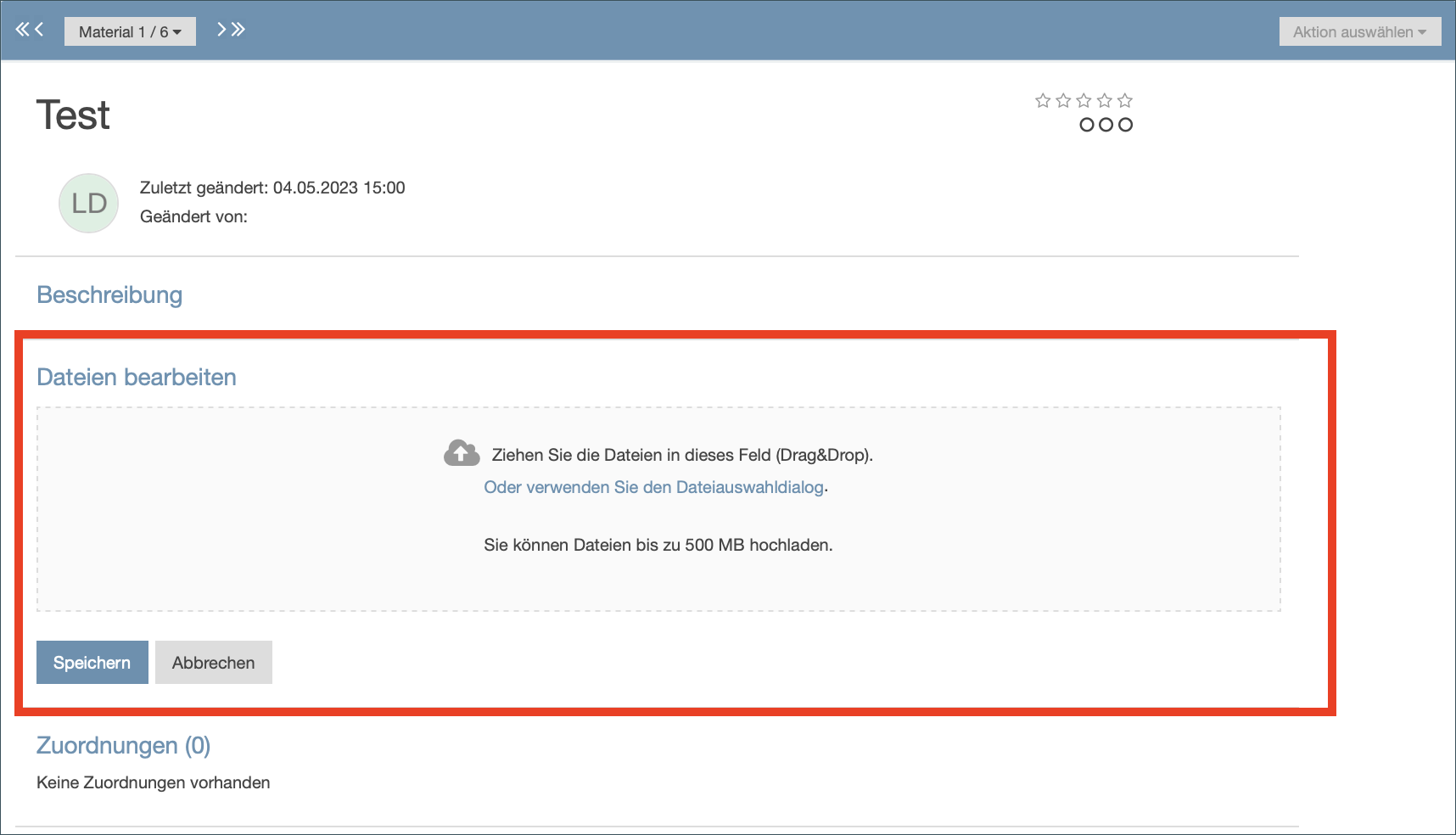
Wenn die Datei(en) erfolgreich hinzugefügt wurde(n), wird der Dateiname mit einem Häkchen aufgelistet angezeigt. Wiederholen Sie den vorherigen Schritt, falls Sie weitere Dateien hochladen möchten. Wenn Sie auf diese Weise mehrere Dateien einzeln hinzufügen, werden diese in alphabetischer Reihenfolge und jeweils mit einem Häkchen angezeigt. Falls sie versehentlich eine falsche Datei ausgewählt haben oder eine Datei doch nicht hochladen möchten, entfernen Sie das Häkchen, indem Sie es anklicken. Dateien ohne Häkchen werden nicht hochgeladen bzw. beim Speichervorgang gelöscht. Klicken Sie auf „Speichern“, um die Dateien dem Materialeintrag anzufügen.
| Tipp: Wie Sie Dateien und Medien direkt in den Text einbinden können, erfahren Sie im Tutorial „Medien einbinden“. |
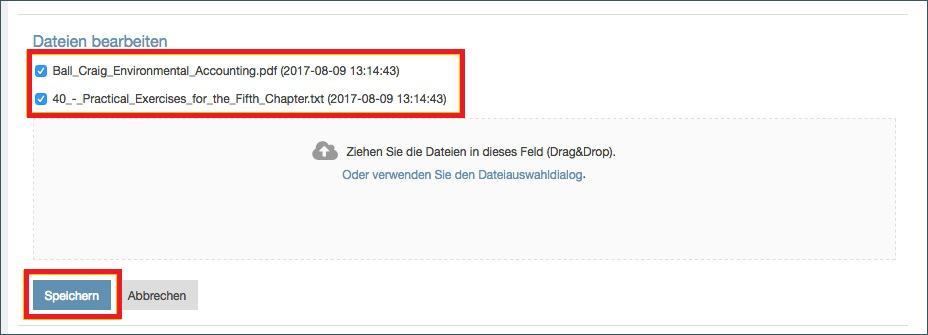
2. Zugriffsrechte & Termine
Im Formular zum Erstellen eines neuen Eintrages befinden sich im „Titel“-Bereich die Punkte „nur von ErstellerIn bearbeitbar“, „Deaktiviert“ und „Deaktiviert bis“. Wenn Sie auf eines der Kästchen klicken, erscheint dort ein Haken. Wählen Sie auf diese Weise das Kästchen aus, dann können nur Sie (und alle Moderierende des Raumes) den Eintrag bearbeiten. So können Sie verhindern, dass andere Teilnehmende den Eintrag versehentlich oder absichtlich bearbeiten, löschen, kopieren etc. Bei Aktivierung dieser Einstellung ist die Option zum Bearbeiten eines Eintrages für alle Nicht-Moderierenden ausgegraut.
| Tipp: Um zu verhindern, dass Ihre Einträge (aus Versehen) gelöscht werden, wählen Sie beim Erstellen eines Eintrags bitte „nur von ErstellerIn zu bearbeiten“. Dann kann noch von allen Teilnehmenden geantwortet werden, jedoch können nur noch Sie und die Raummoderation den Eintrag bearbeiten oder löschen. |
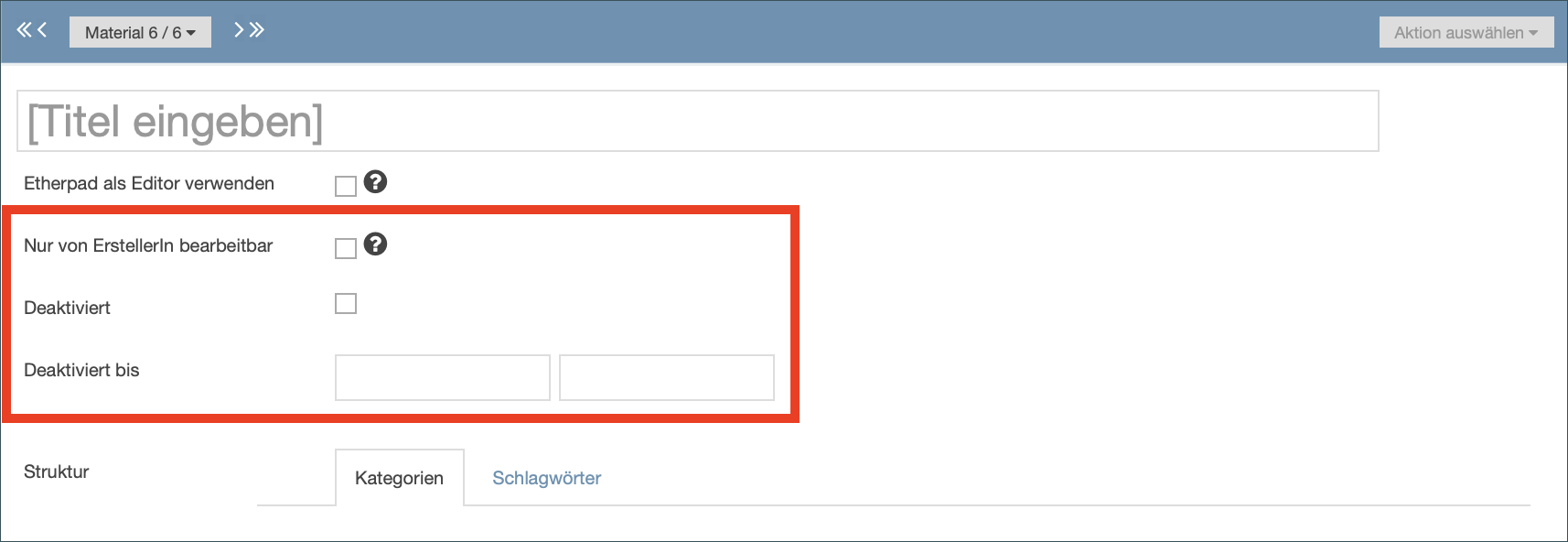
Wählen Sie das zweite Kästchen „Deaktivieren“ aus, dann ist der Eintrag nur für Sie sichtbar. Für alle anderen Teilnehmer (auch andere Moderator:innen) ist er verborgen. Diese Option kann z.B. genutzt werden, wenn Sie einen Eintrag zunächst zur Vorbereitung erstellen möchten und ihn den anderen Teilnehmenden erst später zugänglich machen wollen. Sie können den Eintrag zu einem späteren Zeitpunkt manuell freischalten – lassen Sie dazu die Felder neben „Deaktiviert bis“ einfach leer (Abb. 7).
Wenn Sie Datum und Uhrzeit in diese Felder eintragen, dann wird Ihr Eintrag zum gewählten Zeitpunkt automatisch freigeschaltet und in der Materialliste für alle Raumteilnehmer sichtbar angezeigt. Sie können das gewünschte Datum sowie optional eine Uhrzeit entweder manuell eingeben oder durch einen Klick auf das gewünschte Datum im erscheinenden Kalender bzw. Uhrzeiten-Kontextmenü auswählen.
In der Liste der Materialien taucht der verborgene Eintrag zunächst auch bei Ihnen nicht auf. Klicken Sie in der Spalte rechts neben der Materialliste unter der Funktion „Aktivierte und deaktivierte Einträge“ auf „Keine Einschränkungen“, damit Sie die von Ihnen erstellten verborgenen Einträge angezeigt bekommen.
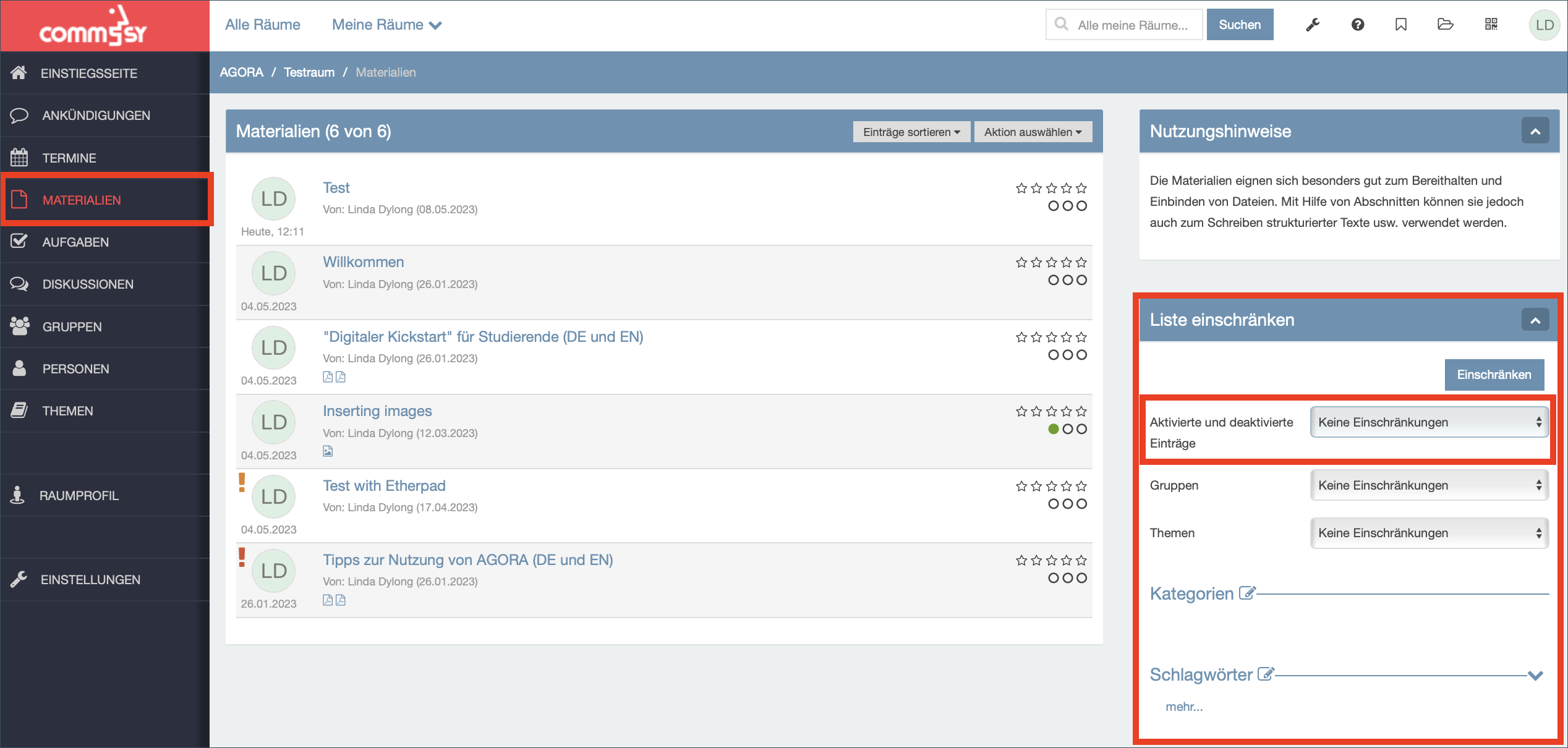
3. Neue Version speichern
Wenn Sie einen Ihrer eigenen Einträge oder den Eintrag anderer Teilnehmenden bearbeiten, gibt es die Möglichkeit, ihn als neue Version zu speichern. So können Sie und andere Teilnehmende auf vorherige Versionen zurückgreifen und Änderungen verfolgen. Klicken Sie dazu nach der Änderung des Eintrags einfach den Button „Neue Version erstellen“ (Abb. 9). Der Eintrag wird dann automatisch als neue Version gespeichert, statt den alten Eintrag zu überschreiben.
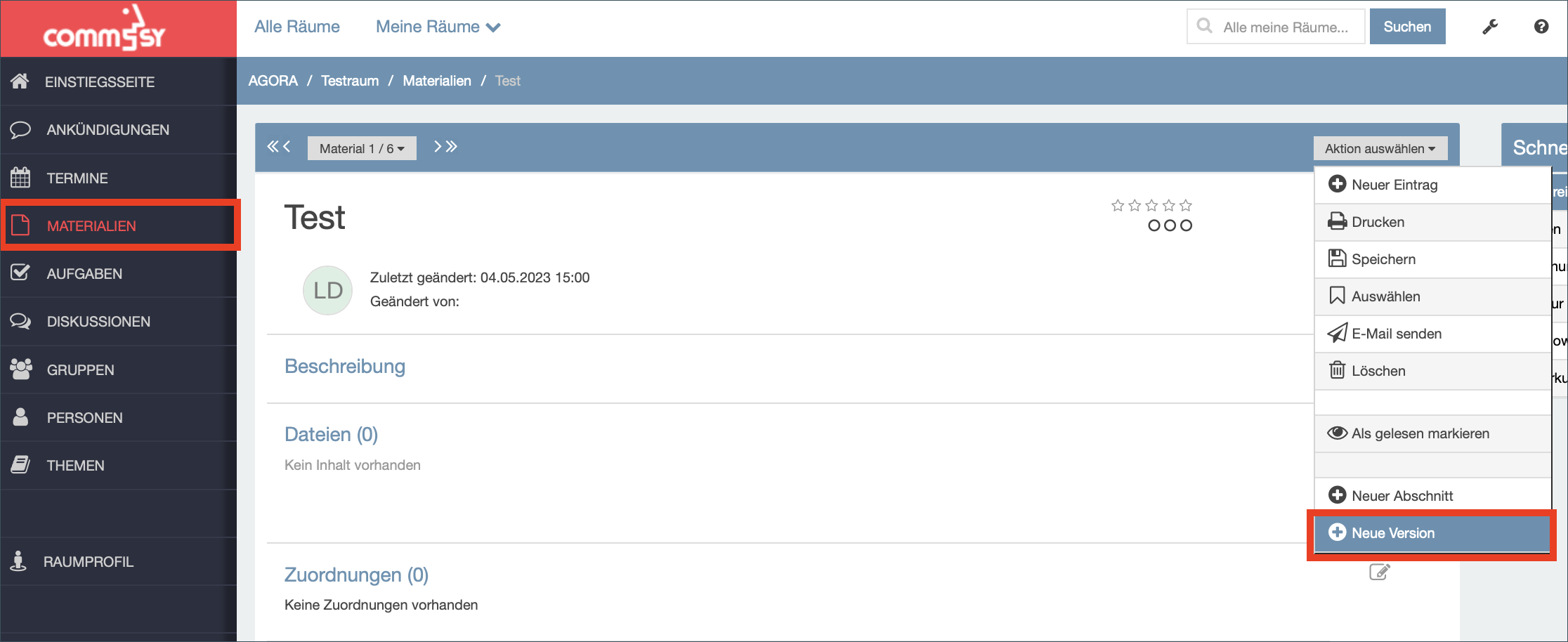
Über dem Eintrag erscheint dann ein Zeitstrahl mit mehreren Dokumentensymbolen welche angeben, wie viele Versionen dieses Eintrags es gibt. Nach dem Klick auf eines dieser Symbole wird die jeweilige Version des Eintrags geöffnet. Das am weitesten links befindliche Symbol markiert hier die Ursprungsversion, das am weitesten rechts stehende die aktuellste Version des Eintrags. Bei einem Mouse-Over erscheinen Erstelldatum und -uhrzeit der jeweiligen Version (Abb. 10).
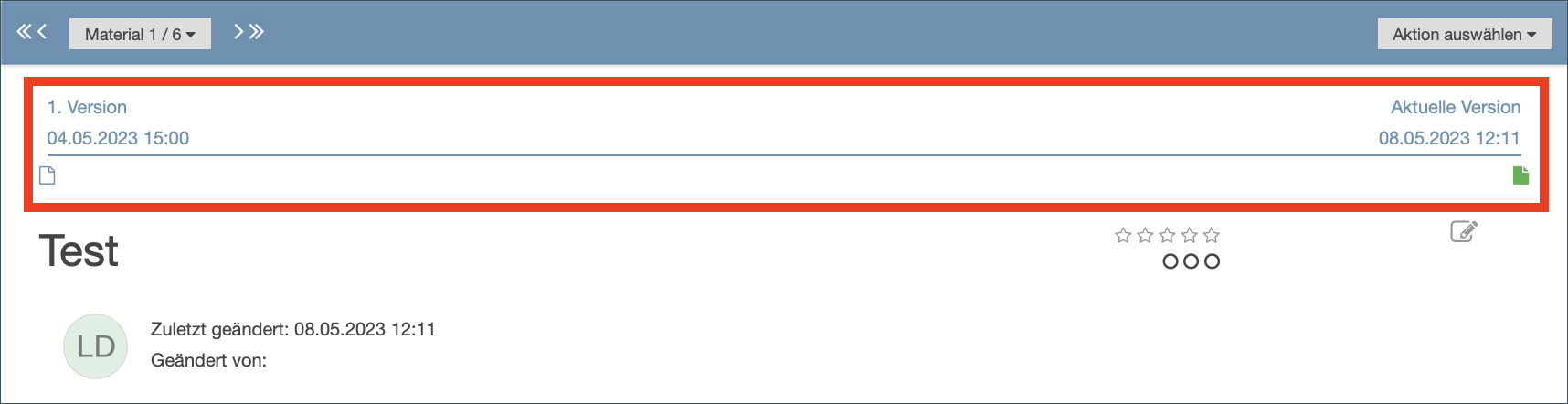
4. Etherpad
Etherpad ist ein neuer Editor in CommSy9, der kollaboratives und simultanes Bearbeiten von Texten in Echtzeit ermöglicht. Die Autor:innen werden beim Schreiben mit verschiedenen Farben gekennzeichnet. Im gespeicherten Text sieht man die Farben nicht, sie werden aber wieder sichtbar, wenn man den Eintrag zur Bearbeitung öffnet.
Es gibt im Etherpad auch einen Chat und eine Versionsgeschichte, um ältere Versionen des Eintrags einsehen und ggf. wiederherstellen zu können. Die Funktionen des Editors werden in diesem Kapitel genauer vorgestellt.
Etherpad aktivieren: Etherpad kann nur in der Materialrubrik verwendet werden. Beim Erstellen des Materialeintrags muss initial entschieden werden, ob statt des herkömmlichen Editors das Etherpad verwendet werden soll. Die Einstellung kann nicht nachträglich geändert werden.
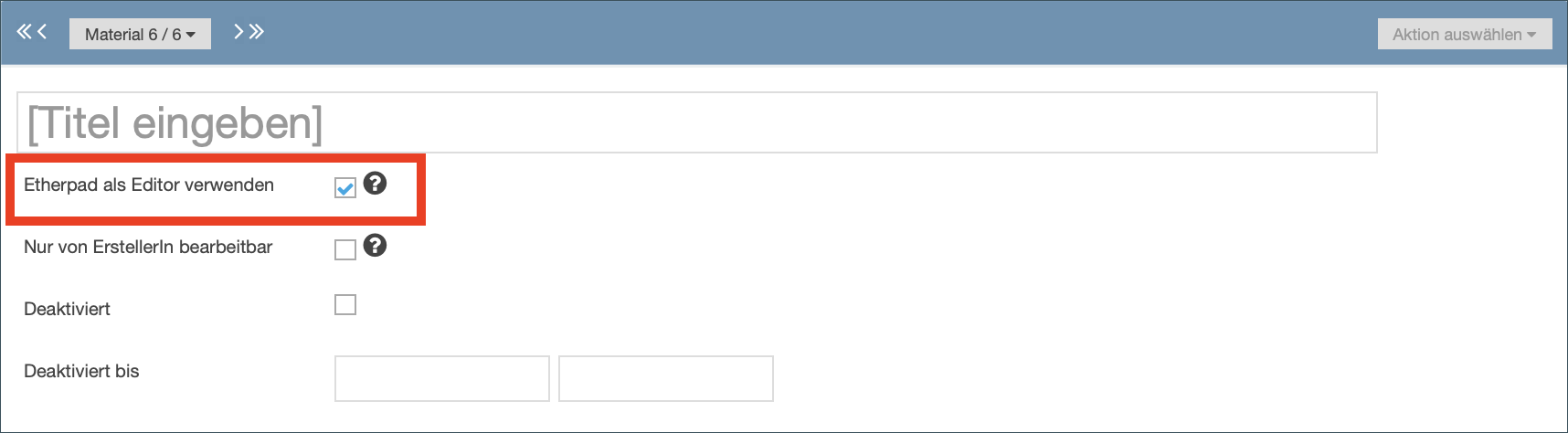
Formatierungen: In diesem Editor stehen deutlich weniger Formatierungsoptionen zur Verfügung als im klassischen Editor (in Abb. 12 markiert [1]). Wenn Sie also über die wichtigsten Formatierungen (fett, kursiv, Listen u.a.) hinaus noch mehr Optionen benötigen, verwenden Sie besser den herkömmlichen Editor, der als Standard eingestellt ist.
| Tipp: Wenn die kollaborative Phase abgeschlossen ist, können Sie den Text kopieren und in einen Eintrag mit dem normalen Editor überführen, um weitere Formatierungen vorzunehmen. |
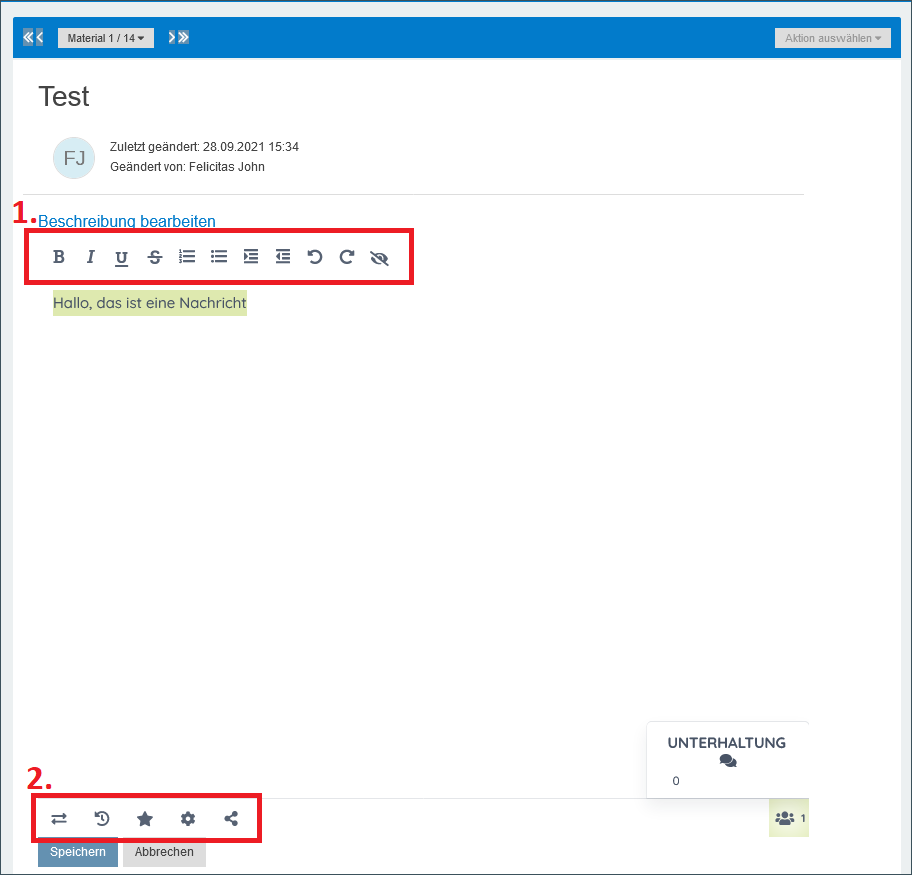
Autor:innenfarben: Alle Autor:innen erhalten automatisch eine Farbe, wenn sie mit dem Schreiben im Etherpad beginnen. Farbe und Anzeigename können geändert werden (in Abb. 12 [2], ganz rechts). Über dieses Menü kann auch nachvollzogen werden, wer derzeit am Text arbeitet. Im gespeicherten Eintrag sieht man die Farben nicht, sie sind aber wieder sichtbar, wenn man den Eintrag zur Bearbeitung öffnet. Über den Button „Autorenfarben zurücksetzen“ (Augen-Symbol) können Sie die Autor:innenfarben auch im Editor ausblenden.
Versionsgeschichte: Über den Button „Bearbeitungsverlauf“ (das Uhrensymbol in Abb. 12 [2]) können Sie auf die Zeitleiste zurückgreifen, in der ältere Versionen des Eintrags automatisch abgelegt werden. Wenn Sie eine Version manuell speichern wollen, klicken Sie auf den Button „Version speichern“ (das Sternsymbol in Abb. 12 [2]). Diese Versionen erscheinen in der Versionsgeschichte (Abb. 13) mit einem Stern markiert. Innerhalb der Zeitleiste können Sie mit der Maus navigieren; ganz links finden Sie die ältesten Einträge. Wenn Sie auf den Play-Button drücken, werden alle älteren Versionen chronologisch durchlaufen, Sie können auch vor oder zurück springen. Über die Schaltfläche „Zurück zum Pad“ gelangen Sie zurück zum Editor.
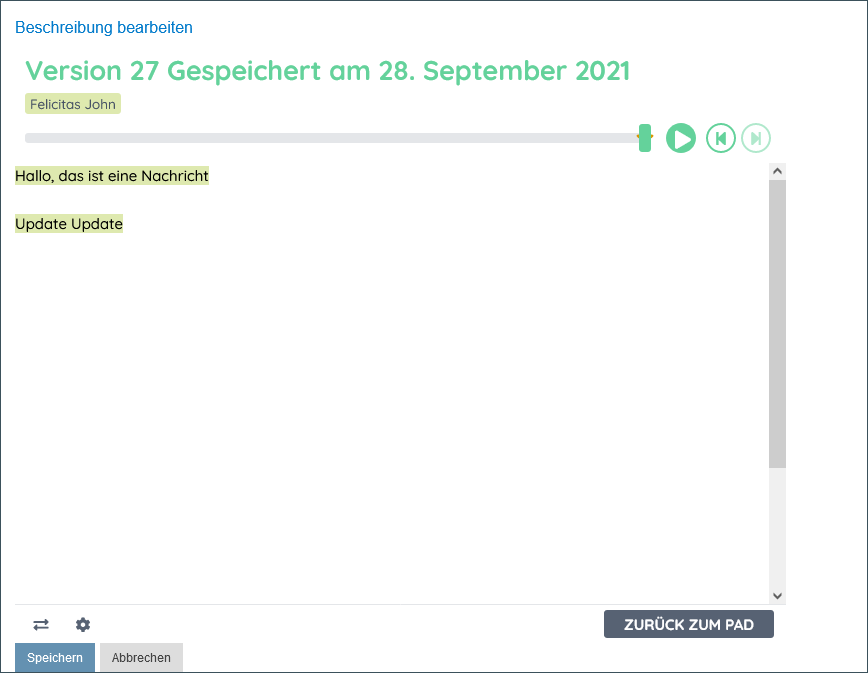
Chat: Wenn simultan im Etherpad geschrieben wird, kann der integrierte Chat genutzt werden, um parallel Absprachen zu treffen. Das hier Besprochene taucht später nicht in der Versionsgeschichte auf. Der Chat befindet sich am unteren Ende rechts im Editor. Über das Einstellungsmenü des Editors kann aber auch festgelegt werden, dass der Chat immer ausgeklappt dargestellt wird.
5. Materialeinträge herunterladen
Um Materialeinträge inkl. Dokumente (z.B. PDF, Word, JPEG usw.) herunterzuladen, gehen Sie in die Rubrik „Materialien“ und führen Sie folgende Schritte durch:
- Unter „Aktion auswählen“ > „Herunterladen“.
- Klicken Sie den Materialeintrag an, den Sie herunterladen möchten.
- Wählen Sie „Aktion durchführen“.
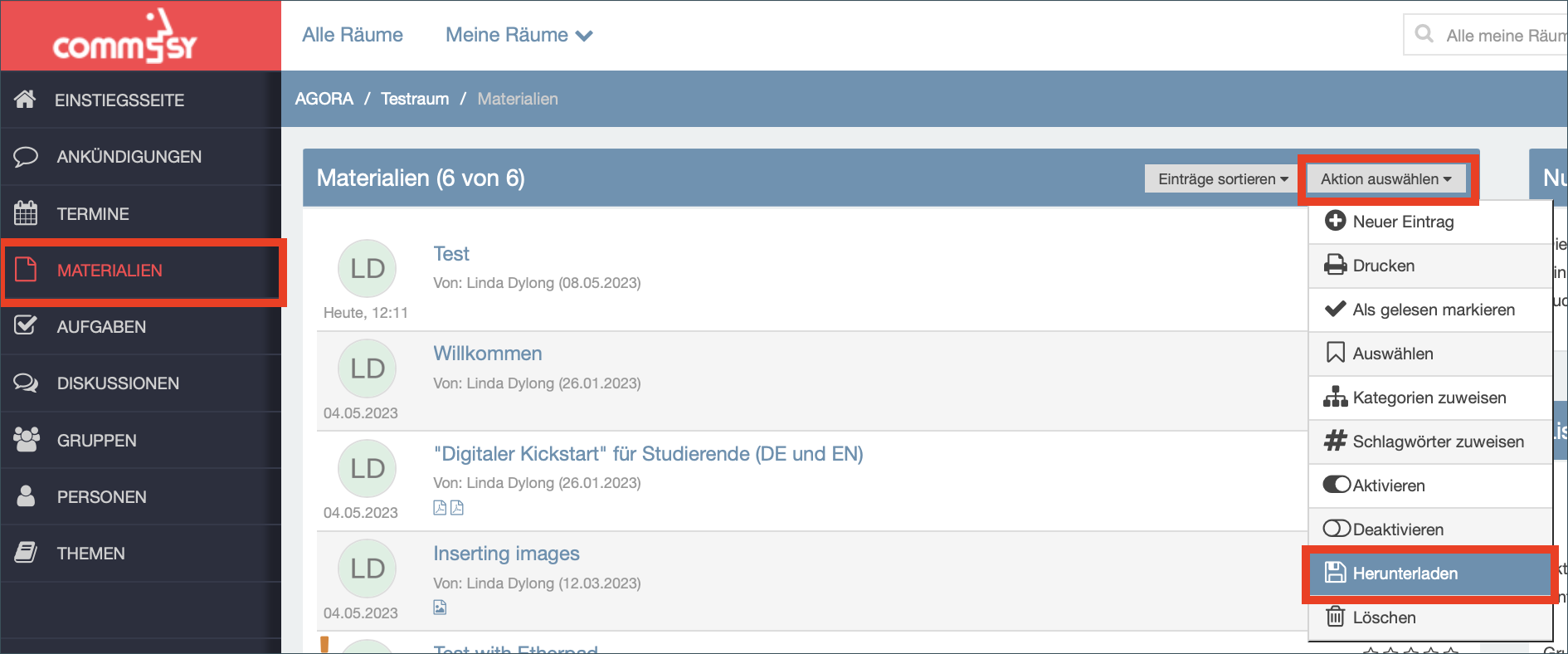
Der Inhalt wird nun als Zip.Datei heruntergeladen und auf Ihrem Rechner gespeichert. Damit Sie die Inhalte verwenden können, müssen Sie den Ordner vorher extrahieren.
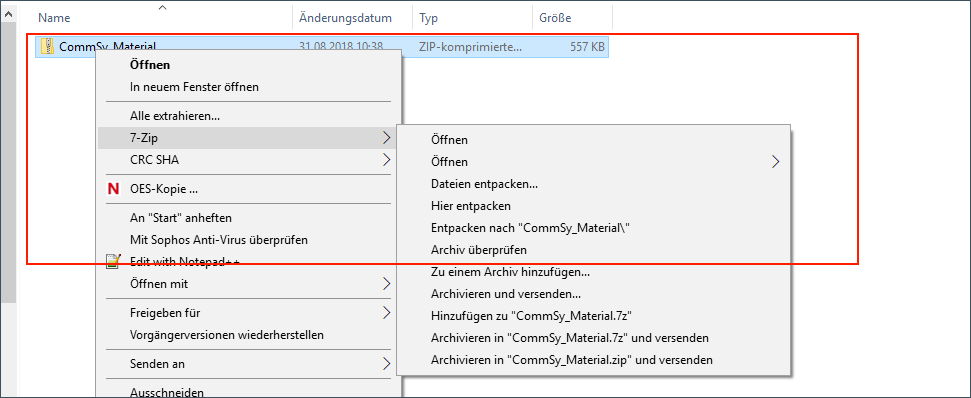
Bei den Rubriken Aufgaben und Diskussionen können Sie ebenfalls Einträge herunterladen.
| Hinweis: Das Extrahieren funktioniert nur mit 7-Zip oder anderen Programmen, die üblicherweise auf Ihrem Rechner vorinstalliert sein sollten. |
