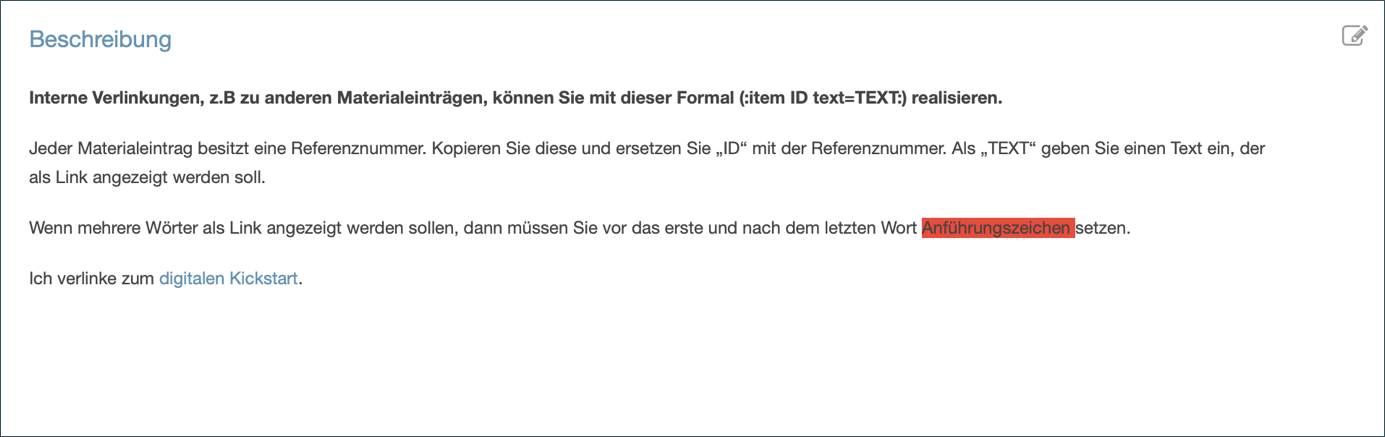Medien einbinden
Sie haben bei der Arbeit mit AGORA die Möglichkeit, Ihre Einträge mit verschiedenen Arten von Medien aufzubereiten, um sie ansprechender und informativer zu gestalten. Dabei können Sie unterschiedliche Medien wie Links, Bilder, Videos oder Musik in all jenen Rubriken einbinden, in denen eigene Einträge erstellt werden können. „Einbinden“ bedeutet dabei, dass das Medium als solches im Eintrag erscheint.
Binden Sie beispielsweise eine Bilddatei in einen Eintrag ein, so erscheint das Bild sofort (zusammen mit dem übrigen Inhalt des Eintrages), wenn der Eintrag aufgerufen wird (Abb. 1). Die Nutzenden müssen die entsprechende Datei also nicht herunterladen, um das Bild betrachten zu können.

| Hinweis: Aufgrund des „Responsive Design“ von CommSy9 wird nicht automatisch der komplette Beschreibungsinhalt eines Eintrages angezeigt, aus diesem Grunde erscheinen die meisten Abbildungen und Videos „abgeschnitten“. Mit einem Klick auf „mehr...“ wird der Inhalt komplett angezeigt – mit einem Klick auf „weniger...“ wieder eingeklappt. |
Im Folgenden wird die Einbindung von Bildern und Videos erläutert, die Vorgehensweise für die Einbindung von Musik gleicht der Video-Einbindung stark – falls Sie also eine Musikdatei einbinden möchten, orientieren Sie sich bitte am Kapitel Video einbinden.
1. Bilder einbinden
Um ein Bild einzubinden, gehen Sie in das Bearbeitungsmenü der Beschreibung. Dieses können Sie durch einen Mouse-Over, rechts neben dem Beschreibungsfeld aufrufen (Abb. 2).
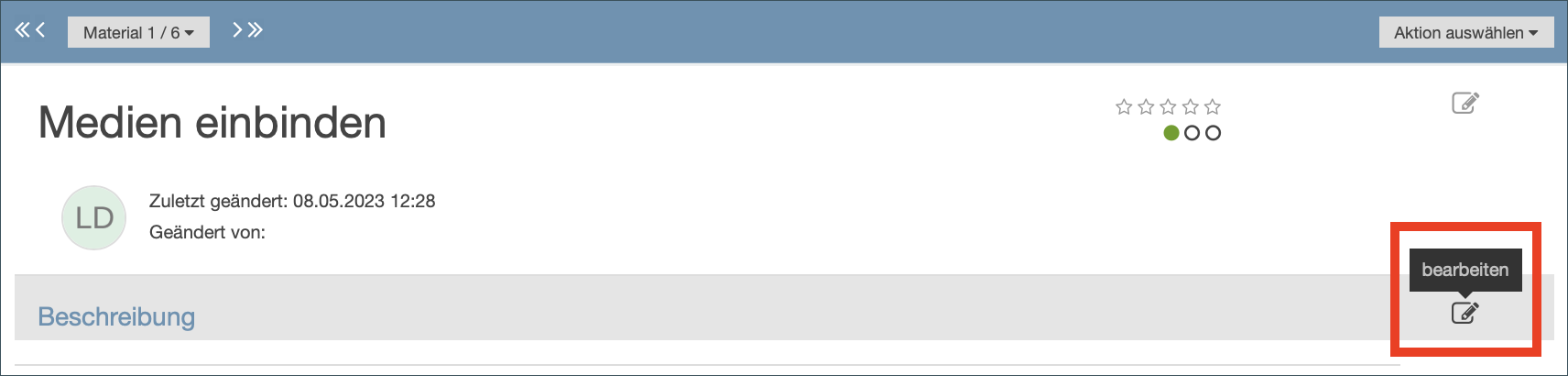
Um eine Bilddatei in den Beschreibungstext einzubinden, klicken Sie im Editor auf „Bild einfügen“ (Abb. 3).

Es öffnet sich ein Dialogfenster. Sie haben nun zwei Möglichkeiten zur Auswahl: Einerseits können Sie Bilder einbinden, die Sie als Datei auf Ihrem Computer gespeichert haben. Sie können aber auch Bilder einbinden, die Sie aus dem Internet beziehen wollen.
Bilder von Ihrem Computer einbinden: Um auf Ihrem Computer gespeicherte Bilder einzufügen, klicken Sie unter „Neue Datei hochladen“ auf „Durchsuchen...“ (Abb. 4).
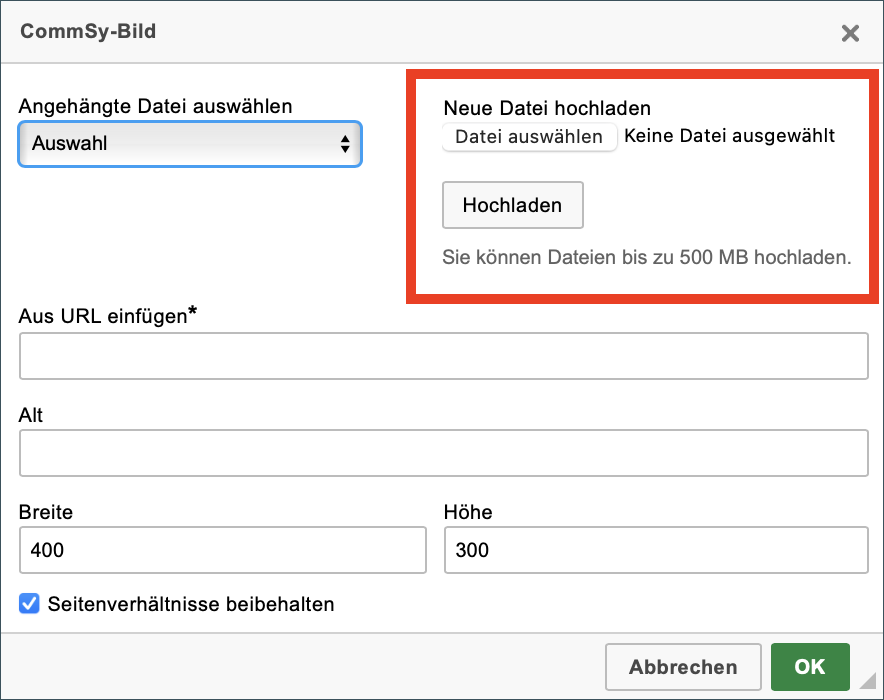
Es öffnet sich ein Auswahldialog, aus welchem Sie die gewünschte Datei wählen können. Sie können Bilder aller gängigen Dateiformate (jpg, jpeg, gif, bmp, png) einbinden. Wenn Sie die gewünschte Datei gefunden haben, klicken Sie auf „Öffnen“ und anschließend auf „Hochladen“. Das Feld „aus URL einfügen“ wird automatisch ausgefüllt. Darüber hinaus haben Sie noch die Möglichkeit, der beigefügten Datei unter „Alt“ eine alternative Bezeichnung zu geben sowie die Größe des eingebundenen Bildes zu bestimmen. Hierbei empfiehlt es sich, das Häkchen bei „Seitenverhältnisse beibehalten“ gesetzt zu lassen, damit dieses nicht verzerrt dargestellt wird. Um das Bild einzufügen, klicken Sie auf „OK“ (Abb. 5).
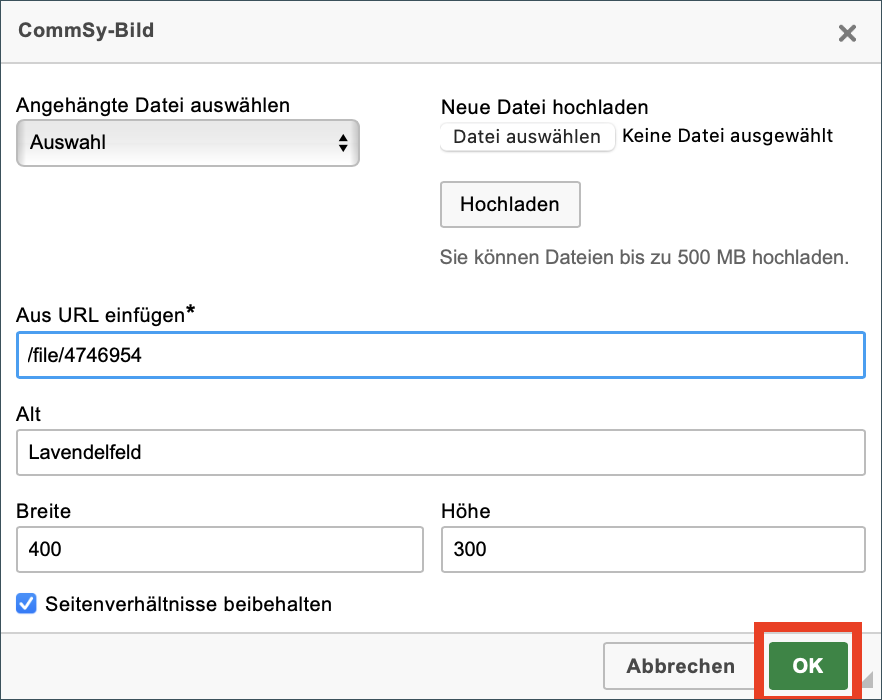
Um die Bearbeitung abzuschließen, klicken Sie auf „Speichern“ (Abb. 6). Das Bild ist nun in die Beschreibung eingebunden.
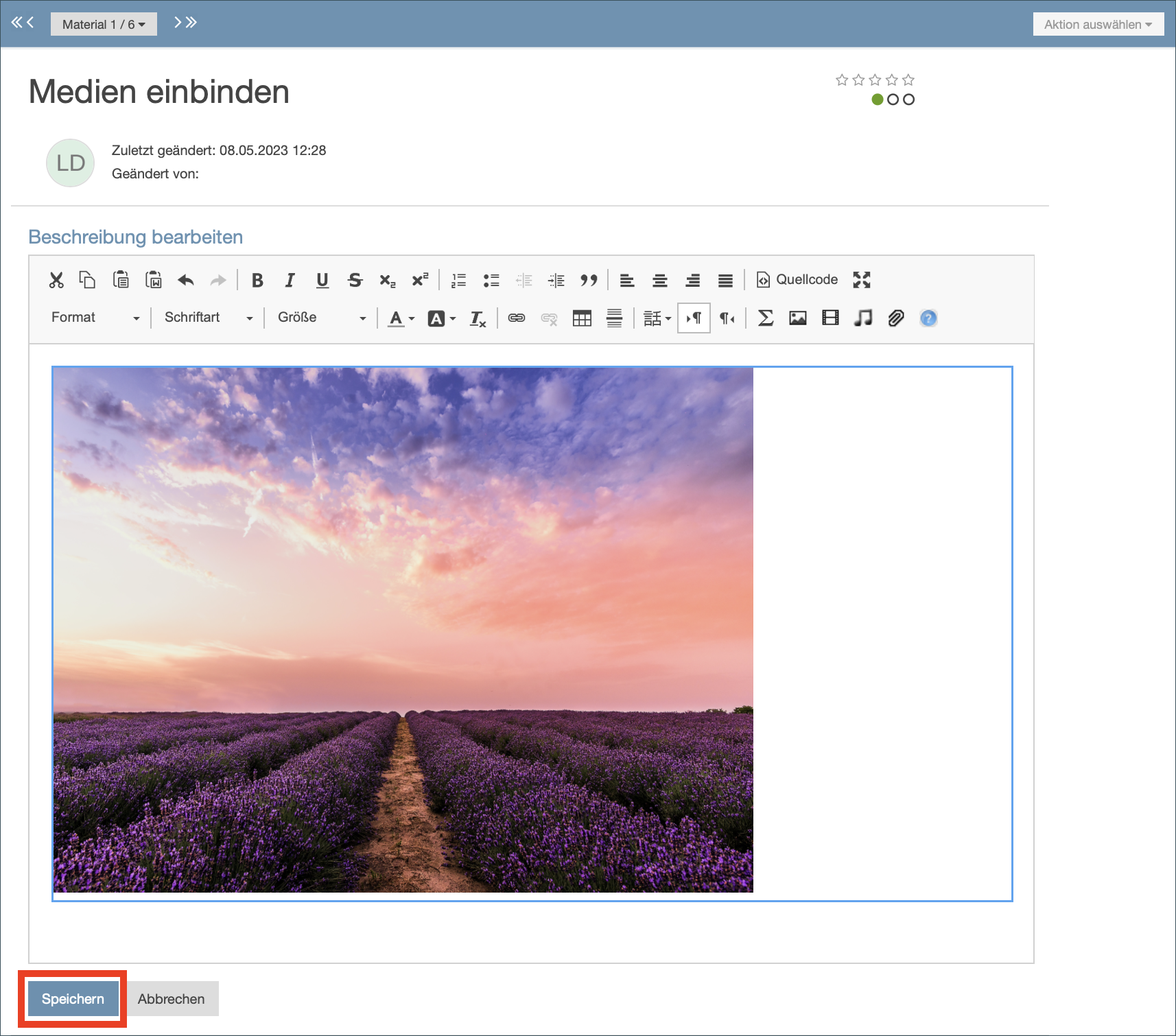
Bilder aus dem Internet einbinden: Um ein Bild aus dem Internet einzubinden, geben Sie unter „Aus URL einfügen“ den Link zum Bild ein. Achten Sie hierbei darauf, dass der Link mit einer Dateiendung versehen ist (z.B. .jpg, .png o.ä.). Auch hier können Sie einen Alt-Text eingeben und das Größenverhältnis bestimmen. (Abb. 7).
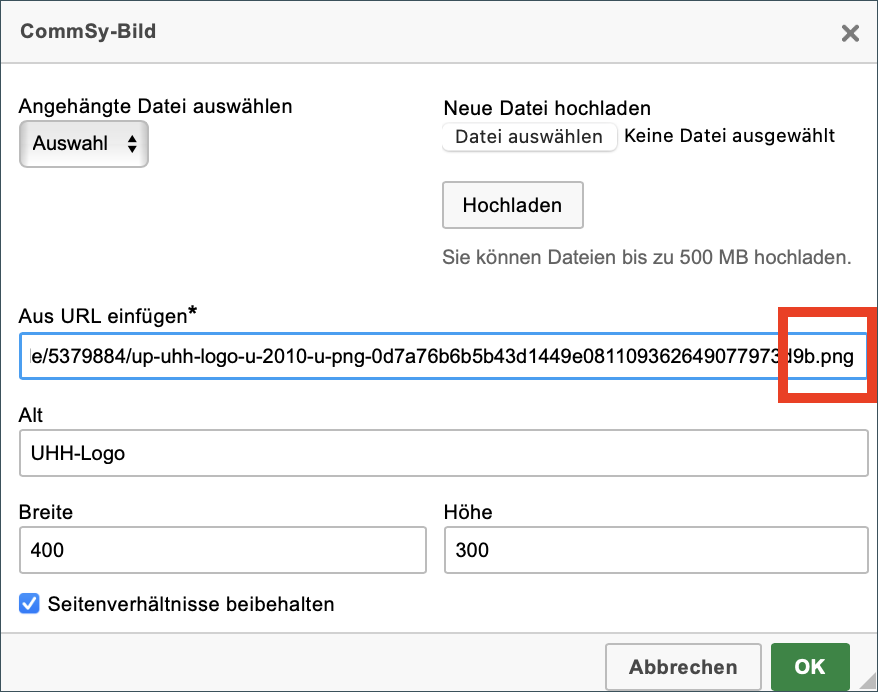
Die gewünschte Bilddatei wird nun in den Beschreibungstext eingefügt. Um die Bearbeitung abzuschließen, klicken Sie auch hier auf „Speichern“ (Abb. 8).
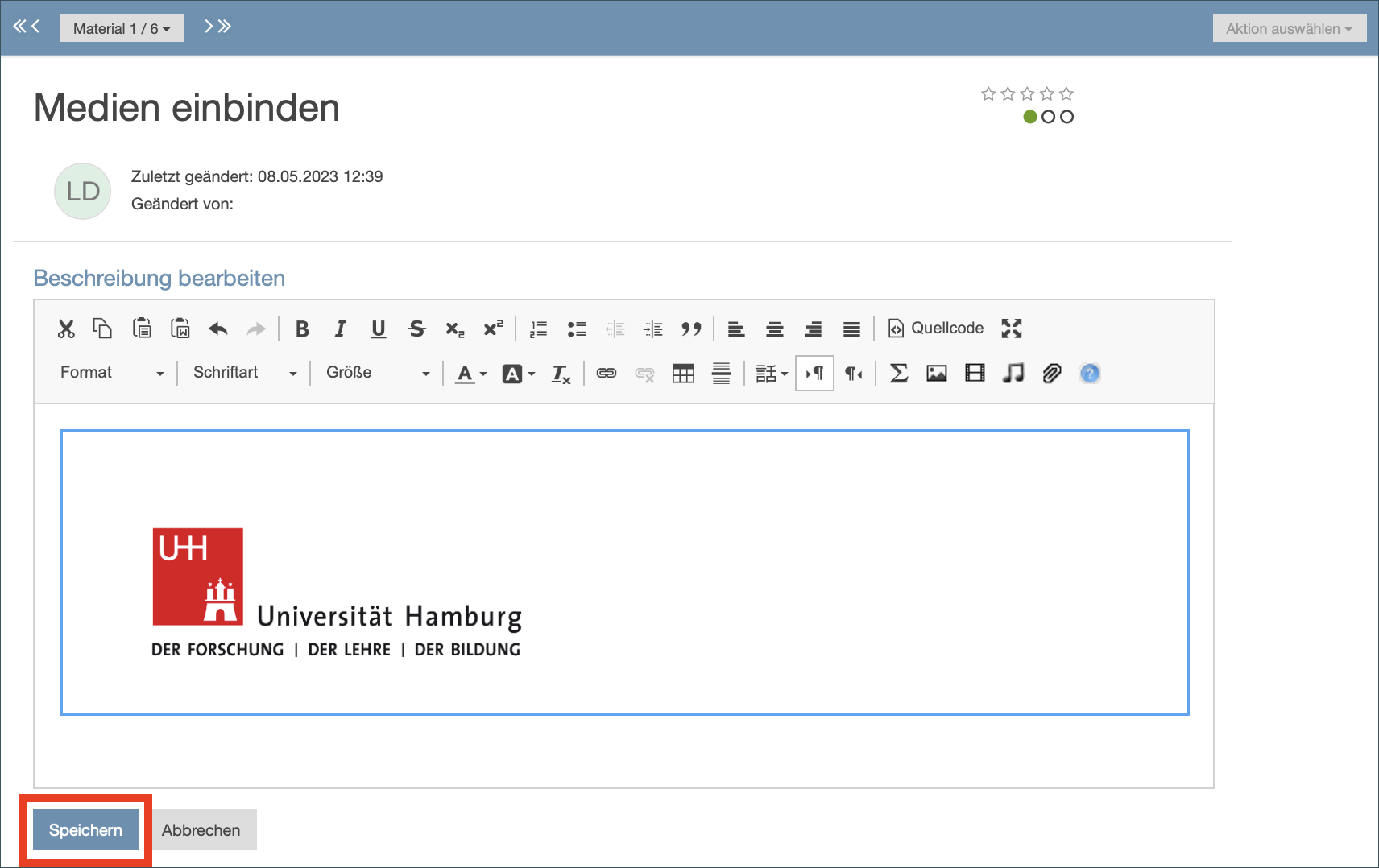
2. Videos einbinden
Auch bei der Einbindung von Videos haben Sie die Möglichkeit, entweder eigene Dateien von Ihrem Computer hochzuladen oder auf Videos aus dem Internet zu verweisen. Öffnen Sie hierzu das Bearbeitungsmenü der Beschreibung. Dieses können Sie durch einen Mouse-Over, rechts neben dem Beschreibungsfeld, aufrufen (Abb. 9).
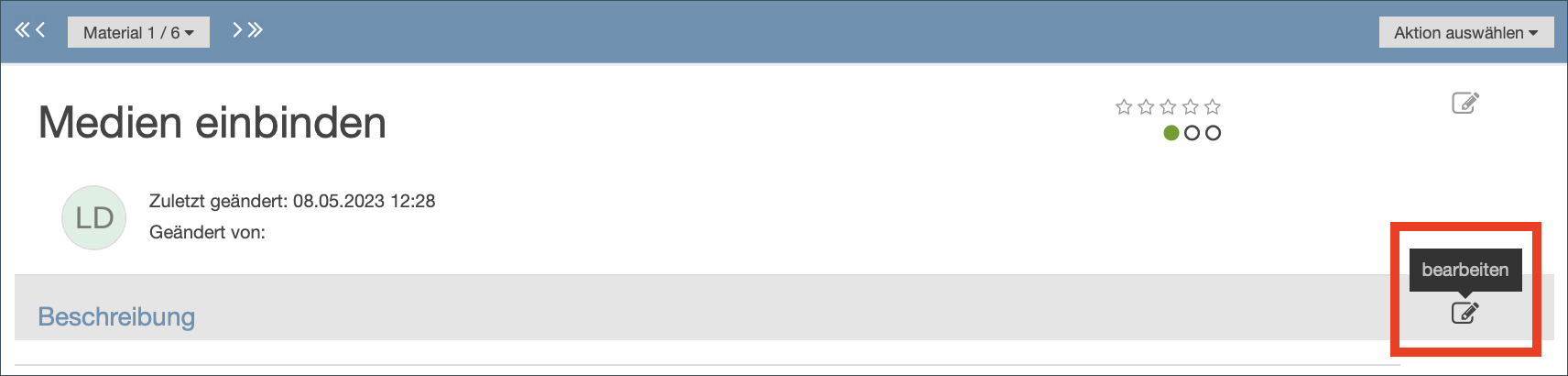
Klicken Sie im Bearbeitungsmenü auf die Option „Video einfügen“ (Abb. 10).

Sie haben nun zwei Möglichkeiten: Entweder Sie laden ein auf Ihrem Computer gespeichertes Video hoch, oder aber Sie binden ein Video aus dem Internet ein (z.B. von Lecture2Go, YouTube o.ä.).
Videos von Ihrem Computer einbinden: Um Videos direkt von Ihrem Computer einzubinden, wählen Sie im erschienenen Menü im oberen Bereich die Option „Durchsuchen...“ um auf Dateien Ihres Computers zuzugreifen (Abb. 11).
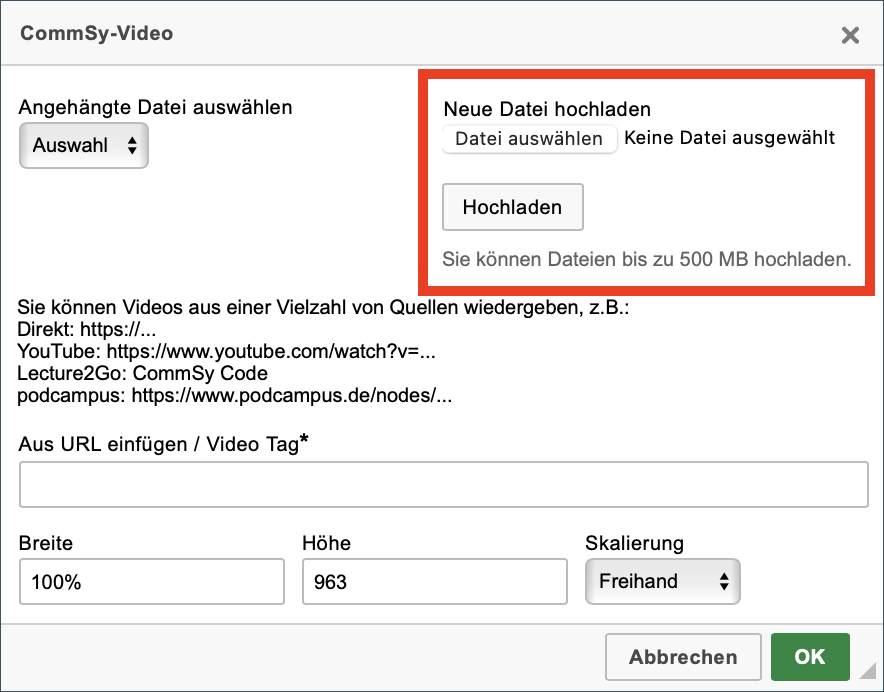
Wählen Sie die gewünschte Datei aus und bestätigen Sie dies. Mit einem Klick auf „Hochladen“ wird Ihr Video bereitgestellt. Dabei füllt sich selbstständig die Leiste mit der Beschriftung „Aus URL einfügen / Video Tag“.
Anschließend bestätigen Sie mit „OK“. Das Video ist nun in dem Bearbeitungsfeld eingebettet. Mit einem Klick auf „Speichern“ ist Video an der gewünschten Stelle in der Beschreibung eingefügt (Abb. 12).
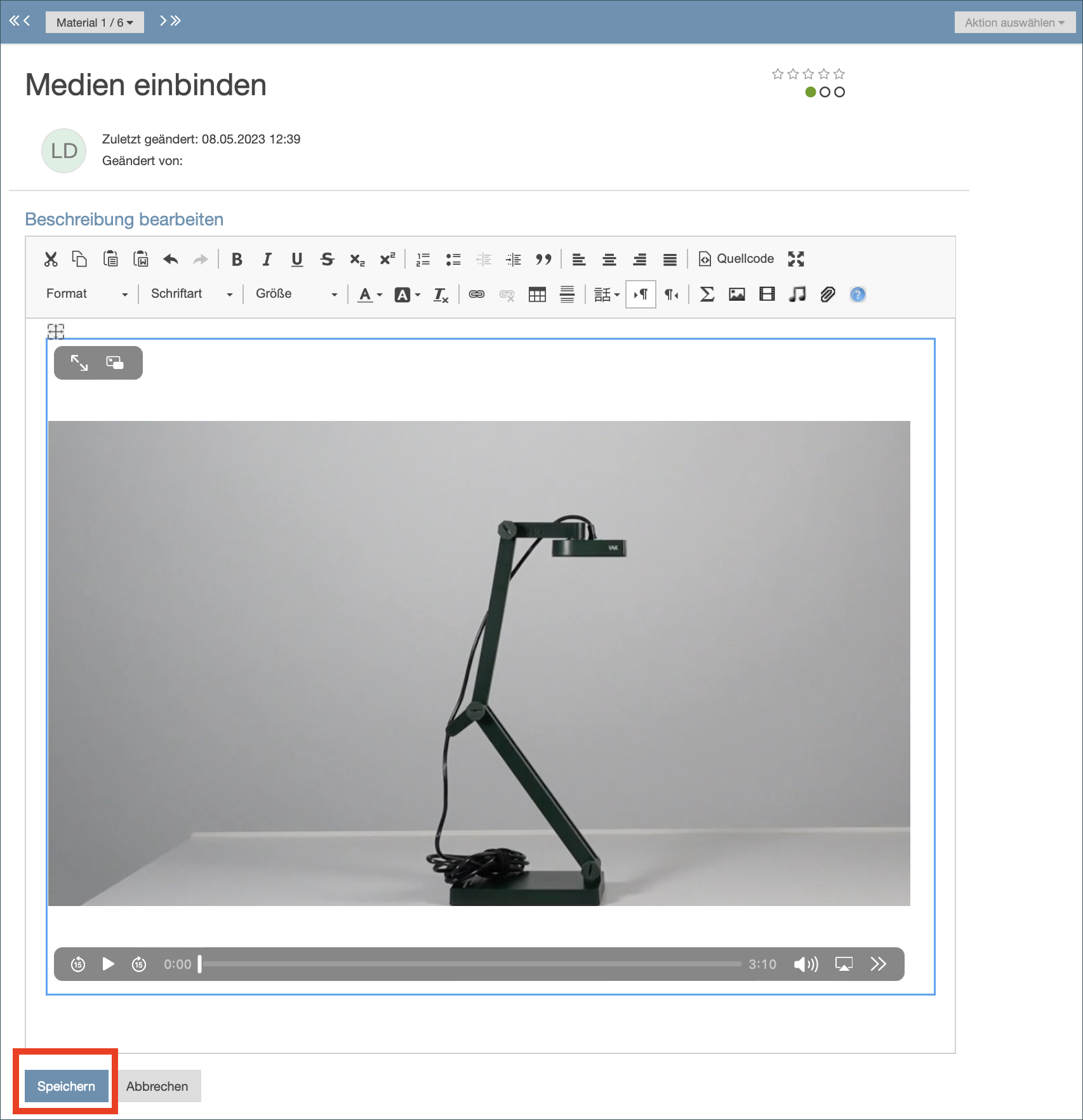
Videos aus dem Internet einbinden: Aufgrund der Upload-Grenze von 150MB für Einzeldateien empfiehlt es sich, bereits auf anderen Plattformen hochgeladene Videos einzubinden, statt diese direkt auf AGORA-CommSy hochzuladen. Auch hier haben Sie mehrere Möglichkeiten:
- Videos unter der Angabe des direkten Links zum Video einbinden: z.B. ein Direktlink zu einem Video auf Ihrer persönlichen Homepage – achten Sie hierbei darauf, dass der Link mit einer Dateiendung versehen ist wie z.B. „.mp4“.
- Angabe eines YouTube-Links (im Format „https://www.youtube.com/@unihamburg“)
- Einbetten eines sog. „HTML5-Codes“ (z.B. Lecture2Go).
In diesem Tutorial wird die Einbindung anhand eines YouTube-Videos demonstriert:
Geben Sie hierzu einfach unter „URL“ den YouTube-Link im genannten Format (s.o.) ein. Sie können, wie bei der Einbindung von Bildern, auch hier die Größe des Videos bestimmen. Um einer verzerrten Darstellung vorzubeugen empfiehlt es sich, das Häkchen bei „Größenverhältnis beibehalten“ gesetzt zu lassen. Klicken Sie anschließend auf „OK“ (Abb. 13).
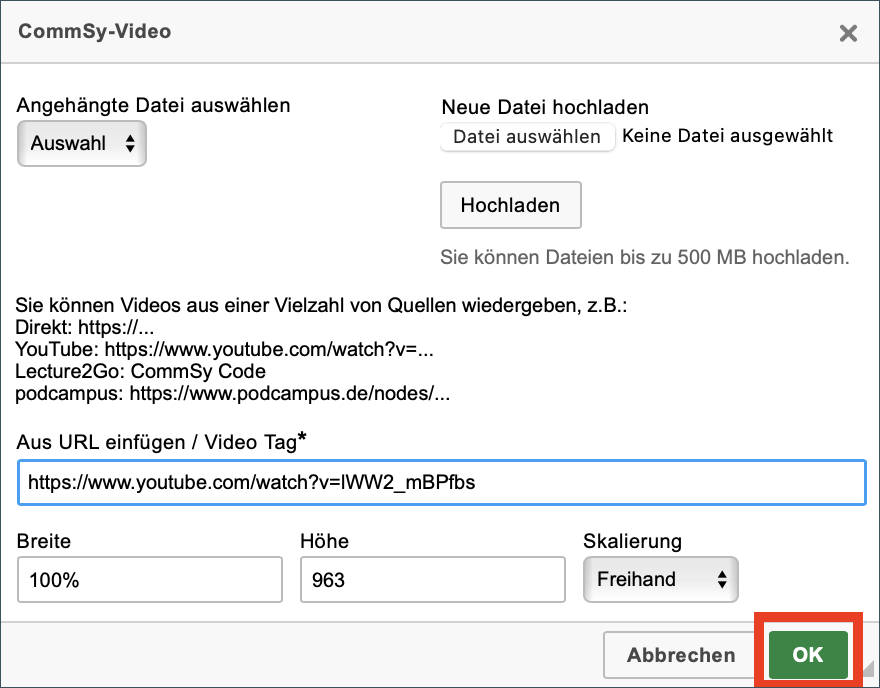
Um die Bearbeitung abzuschließen, klicken Sie auf „Speichern“. Das Video wird nun an der gewünschten Stelle in der Beschreibung eingefügt (Abb. 14).
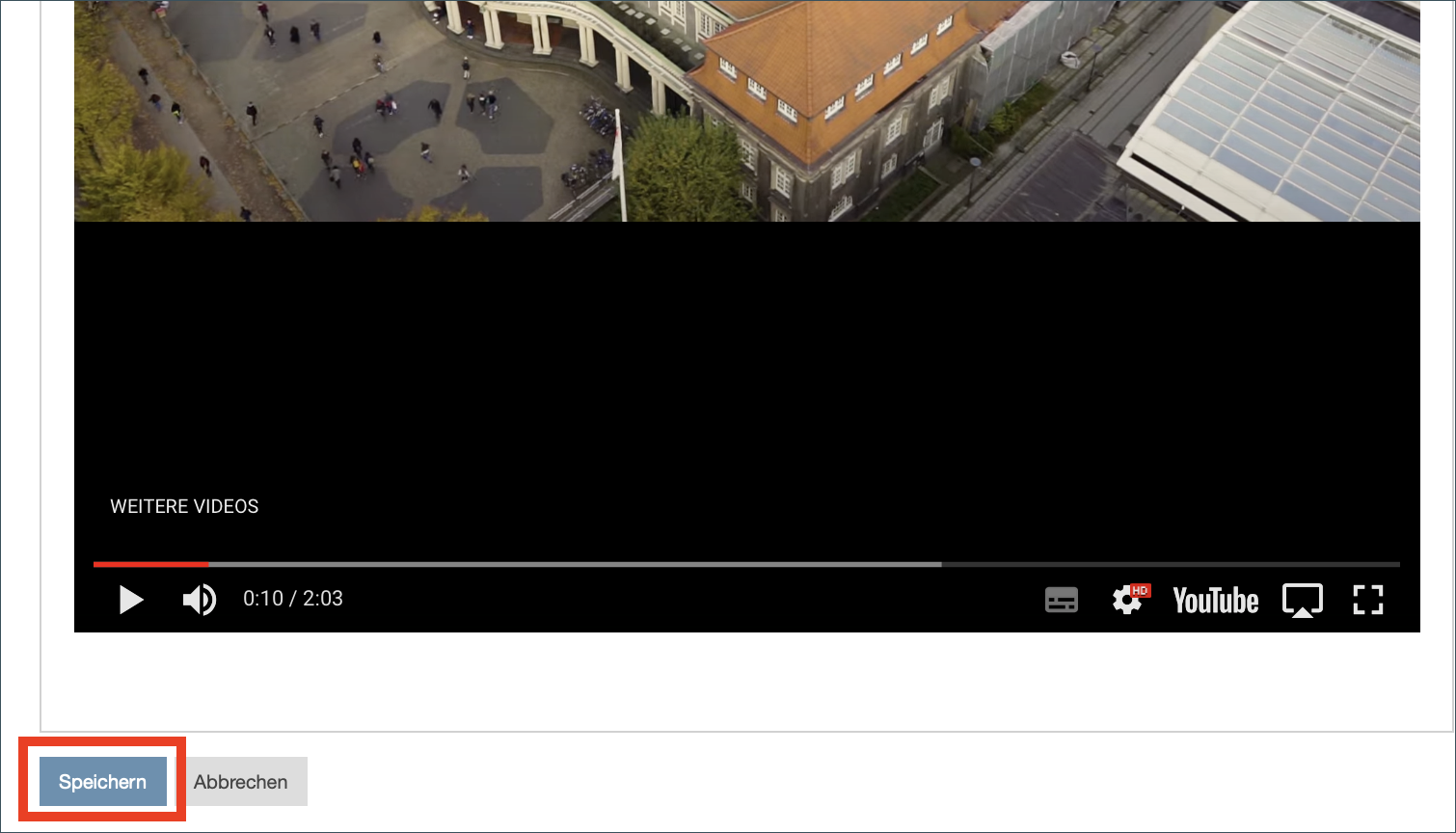
3. Links einbinden
Die Funktion eines Links besteht darin, auf eine andere Website zu verweisen und sie somit zu „verlinken“. Bei AGORA gibt es generell zwei Arten von Links, die Sie einbetten können: Normale Hyperlinks, die auf eine beliebige Website verweisen, und Links zu anderen AGORA-Einträgen, die mit einem eigenen Befehl eingebettet werden können.
Hyperlink: (:link URL text=TEXT:) Ersetzen Sie in diesem Code „URL“ durch die Adresse der Website, auf die Sie verweisen möchten. Als „TEXT“ geben Sie einen Text ein, der als Link angezeigt werden soll.
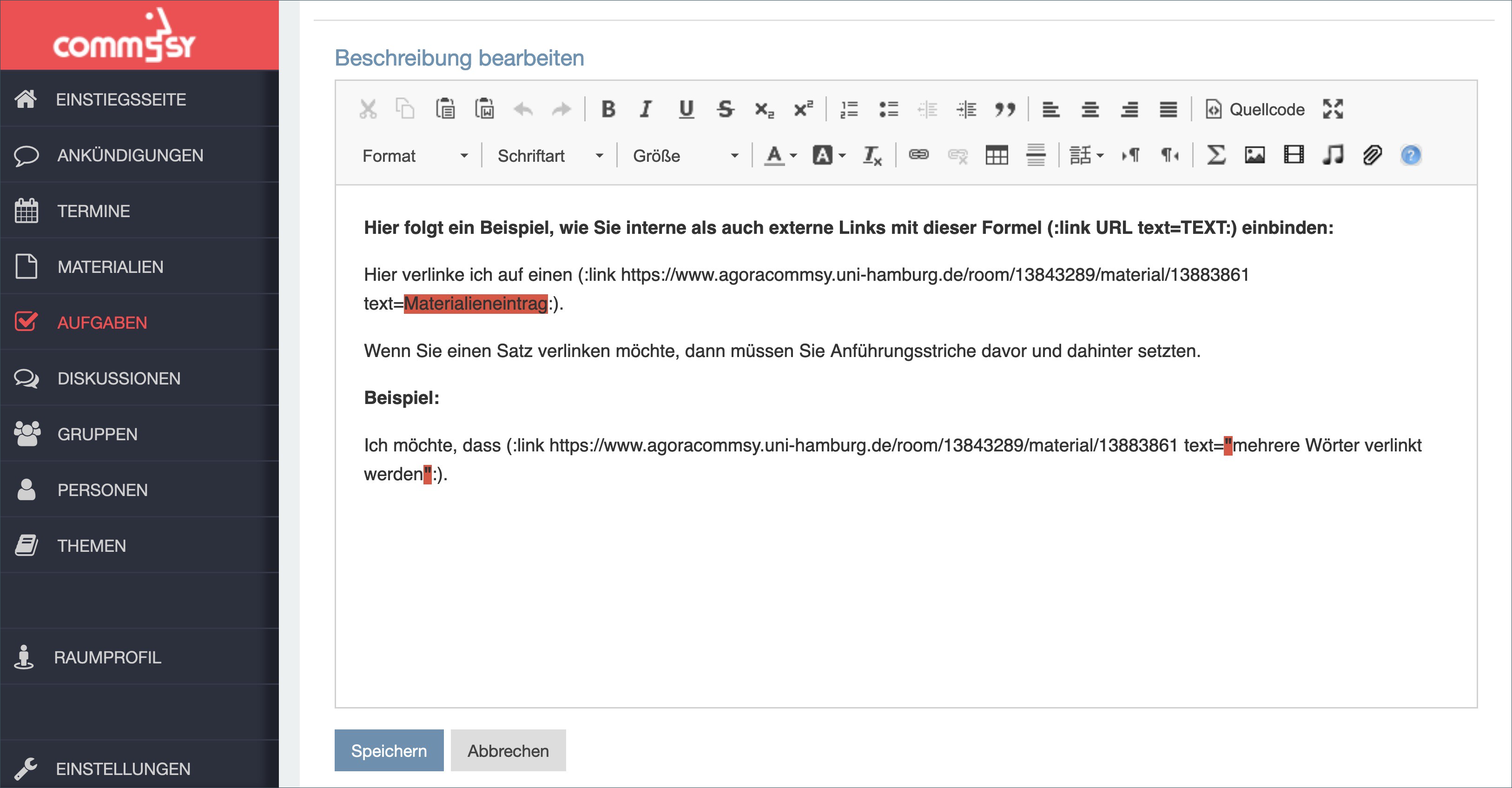
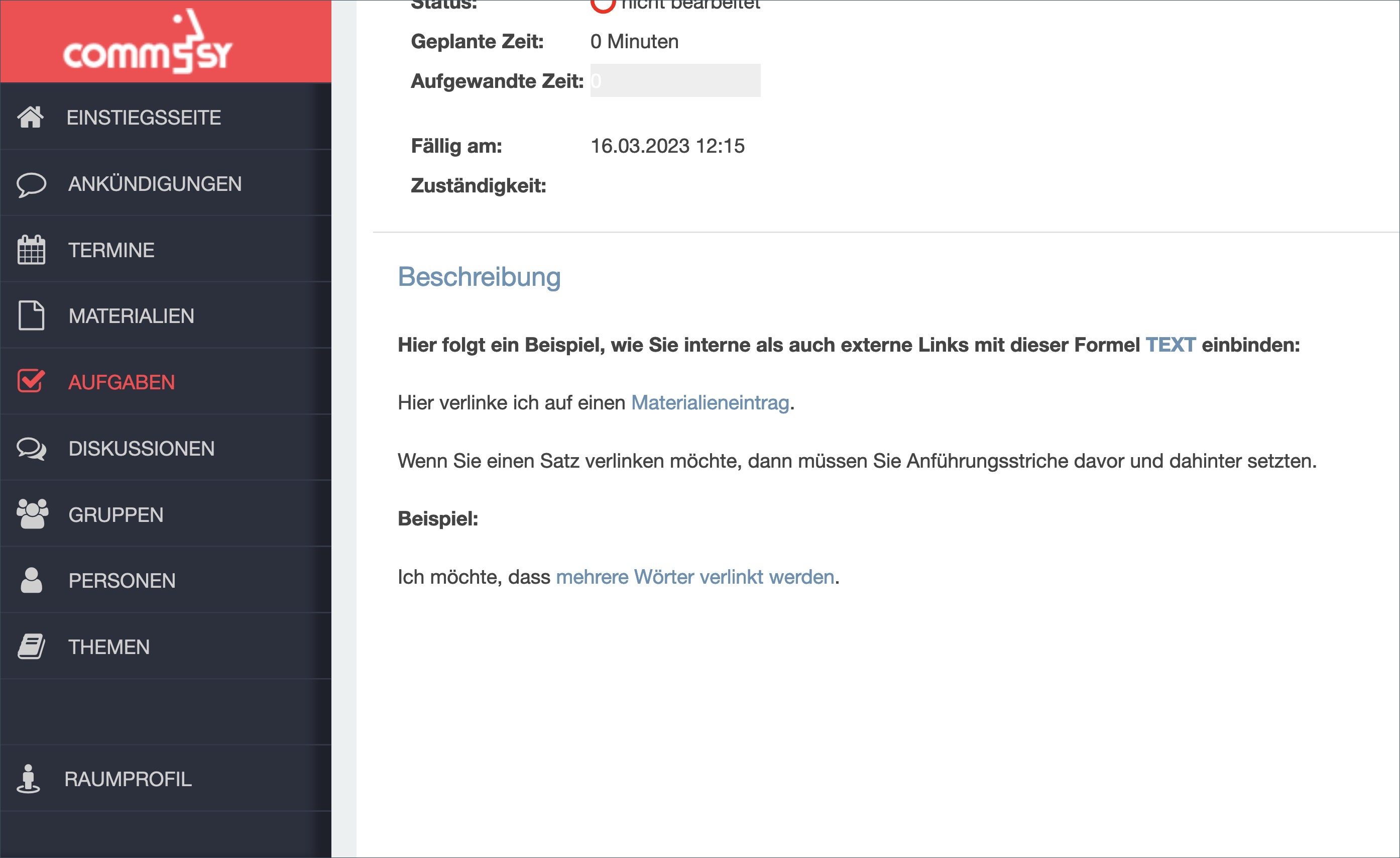
Link zu einem anderen AGORA-Eintrag im selben Raum:
Sie können im Beschreibungstest eines Eintrags intern auf einen anderen Eintrag verlinken. Fügen Sie dazu die sogenannte Referenznummer wiefolgt in die Formel ein:
Schritt 1: Navigieren Sie zu dem Eintrag, den Sie verlinken möchten, und klicken Sie auf „mehr…“ neben dem Titel (Abb. 17).

Schritt 2: Kopieren Sie die Referenznummer (Abb. 18).
 Abb. 18: Referenznummer kopieren
Abb. 18: Referenznummer kopieren
Schritt 3: Benutzen Sie die Formel „(:item ID text=TEXT)“ (Abb. 19).
 Abb. 19: Formel verwenden
Abb. 19: Formel verwenden
Schritt 4: Speichern Sie Ihre Beschreibung.