Texteditor
Der Texteditor (Abb. 1) ist fester Bestandteil des AGORA-Raumes und erscheint immer beim Bearbeiten einer Beschreibung von Materialeinträgen und Aufgaben. Mit dem Editor lassen sich umfangreiche Formatierungen erstellen. Zudem können Bilder, Tabellen, externe Links und vieles mehr in den Text eingebunden werden. Der Editor selbst bleibt beim Herunterscrollen stets an derselben Position, um das Formatieren längerer Texte deutlich erleichtert.

1. Textoptionen
Nutzen Sie folgende Optionen, um den Text schnell und sicher anzupassen. Alternativ können Sie auch die Symbole im Texteditor anklicken.
1. Ausschneiden (Strg + X): Schneiden Sie gezielt die aktuelle Auswahl aus, um Sie in die Zwischenablage zu kopieren. Sie können sie anschließend wieder einfügen.
2. Kopieren (Strg + C): Kopieren Sie die aktuelle Auswahl, um Sie an einem anderen Ort einzufügen.
3. Einfügen (Strg + V): Fügen Sie Inhalte, die Sie ausgeschnitten oder kopiert haben, an die neue Position im Texteditor ein.
4. Aus Word einfügen: Diese Funktion kann benutzt werden, um Texte direkt aus Word einzufügen.
5. Aktion rückgängig (Strg + Z): Wenden Sie die Tastenkombination an, um ausgeführte Aktionen wieder rückgängig zu machen.
6. Wiederherstellen (Strg + Y): Haben Sie aus Versehen Inhalte aus dem Texteditor gelöscht, können Sie diese so wiederherstellen.
| Hinweis: Alternativ können Sie alle Funktionen auch auf dem Bedienfeld des Texteditors manuell auswählen. |

2. Textformatierung
Unter den einzelnen Punkten können verschiedene Formatierungsoptionen (Abb. 2) verwendet werden.
Wiederherstellen (Strg + Y): Haben Sie aus Versehen Inhalte aus dem Texteditor gelöscht, können Sie diese so wiederherstellen.
1. Absatzformat: Hier können unterschiedliche Absatzformate ausgewählt werden, um beispielsweise Überschriften deutlicher darzustellen.
2. Schriftart: Wählen Sie hier eine geeignete Schriftart aus.
3. Größe: Ebenfalls kann die Schriftgröße kleinschrittig eingestellt werden.
4. Textfarbe und Hintergrundfarbe: Wichtige Passagen können mit einer anderen Textfarbe oder einer anderen Hintergrundfarbe gekennzeichnet werden. Sie können auf „Formatierung entfernen“ klicken, um die Standardformatierung wiederherzustellen.
5. Des Weiteren kann der Text fett (Strg + B), kursiv (Strg+ I), unterstrichen oder durchgestrichen dargestellt werden.
Zudem sind Nummerierungen oder Auflistungen möglich. Nutzen Sie dafür die Tabulatorentaste, um ein- oder auszurücken. Alternativ kann auch mit dem Symbol rechts daneben der Einzug erhöht oder verringert werden.

Außerdem können noch folgende Textformatierungen mit dem Editor vorgenommen werden:
6. Ausrichtung des Textes (linksbündig, zentral, rechtsbündig, Blocksatz)
7. Trennlinien einfügen
8. Nummerierte Liste einfügen/entfernen
9. Aufzählungen
10. Mit diesen Symbolen können Sie den Einzug erhöhen oder verringern
| Hinweis: Erstellen Sie sich einen Materialeintrag und probieren Sie alle Funktionen in Ruhe aus. |
3. Link einfügen/editieren
Eine der wichtigsten Funktionen des Texteditors ist die Einbettung von externen Links.
Klicken Sie auf das Büroklammer-Symbol, um einen Link hinzuzufügen. Anschließend öffnet sich ein Fenster (Abb. 3).
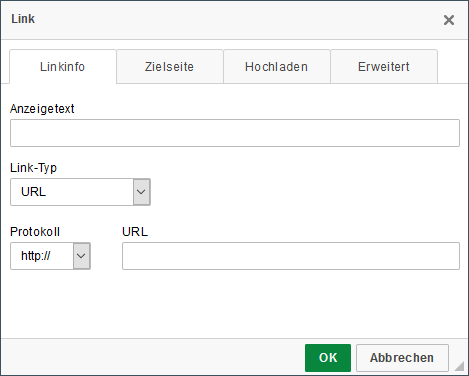
Fügen Sie hier die benötigte URL ein. Markieren Sie vorher die Textstelle, welche zum Hyperlink umgewandelt werden soll. Alternativ können Sie auch unter „Anzeigetext“ eine Beschreibung des weiterführenden Links einsetzen.
Im letzten Schritt wählen Sie, in welchem Format (Abb. 4) die zu öffnende Seite erscheinen soll.
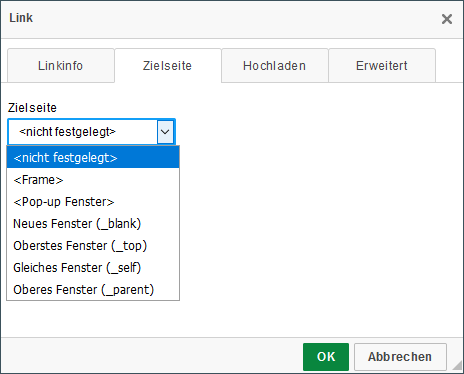
Die wichtigsten Auswahlmöglichkeiten sind:
-
<Frame> = die Zielseite öffnet sich in dem aktiven Fenster und die aktuelle Seite wird durch die Zielseite ersetzt.
-
<Pop-up Fenster> = Die Zielseite wird in einem neuen Browser-Tab geöffnet.
4. Tabellen erstellen
Mit AGORA können Sie im Texteditor ebenfalls Tabellen erstellen. Klicken Sie hierfür auf das Tabellen-Symbol im Texteditor.
Anschließend öffnet sich ein Fenster (Abb. 5). Dort können Sie alle relevanten Einstellungen vornehmen.
- Legen Sie zuerst die Anzahl der Spalten und Zeilen fest.
- Optional können Sie eine Kopfzeile aktivieren.
- Auch bei der Ausrichtung können Sie zwischen links, rechts und zentriert wählen.
| Hinweis: Alle Einstellungen können jederzeit angepasst werden. |
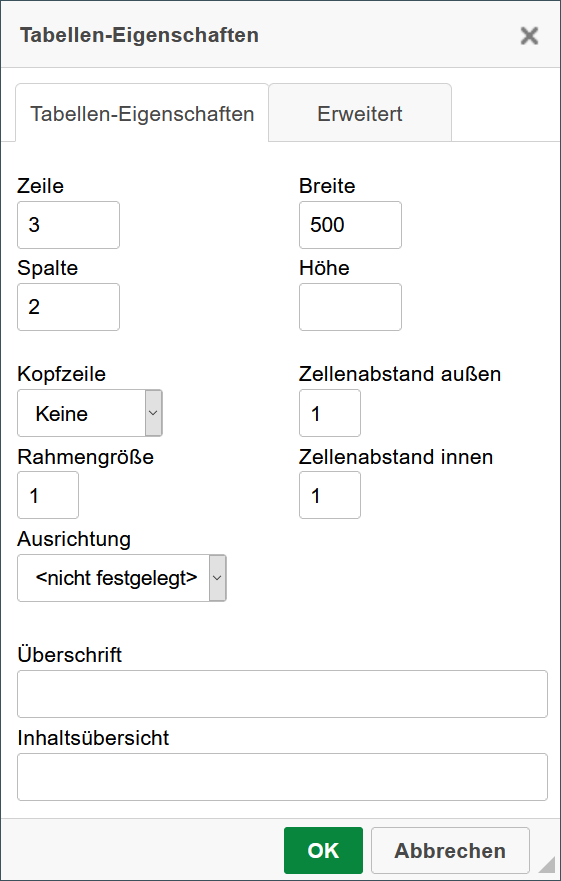
Klicken Sie auf „OK“ für das Anlegen der Tabelle. Mit einem Rechtsklick auf das Tabellenfeld können folgende Einstellungsoptionen geöffnet werden (Abb. 6):
- Zellen einfügen/verbinden/teilen
- Zeilen einfügen/verbinden/entfernen
- Spalten einfügen/löschen
- Tabellen Eigenschaften bearbeiten
(1) Außerdem können Sie die Tabelle über die Punkte (siehe Abb. 6) größer oder kleiner ziehen.
| Hinweis: Nutzen Sie auch hier die Funktionen des Editors, um die Tabelle ansprechend zu gestalten. Üben Sie das Erstellen von Tabellen und probieren Sie alle Funktionen aus. |
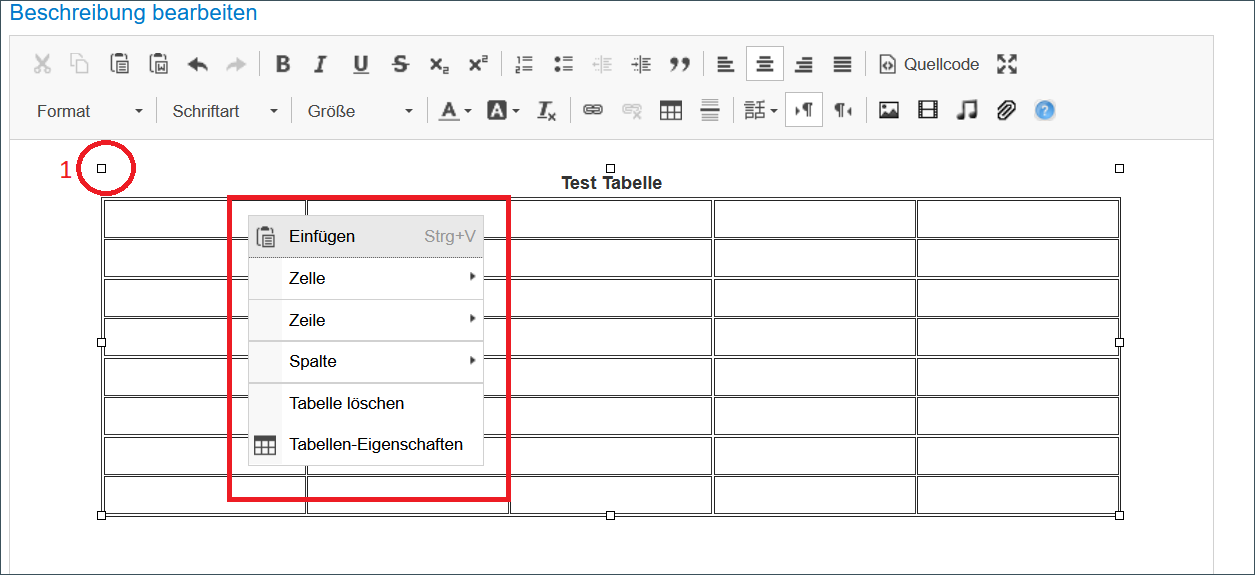
5. Medien einbinden
| Hinweis: Das ausführliche Tutorial über das Einbinden von Bildern, Videos und anderen Dateien erklärt Ihnen die wichtigsten Punkte. |
6. Etherpad
Mit dem Etherpad bietet AGORA einen alternativen Texteditor an, der kollaboratives Schreiben mehrerer Personen zeitgleich ermöglicht. Weitere Informationen finden Sie im Tutorial zum Etherpad.
