Rauminhalte strukturieren
In diesem Tutorial werden vier verschiedene Möglichkeiten vorgestellt, um Rauminhalte übersichtlich zu strukturieren.
- Die einfachste Art der Strukturierung sind die zugeordneten Einträge, die sich jeweils unter einem Materialeintrag befinden. Ordnen Sie einfach alle Einträge einander zu, die inhaltlich zusammengehören.
- Sehr beliebt bei Nutzenden sind Abschnitte, die für die Untergliederung von Materialeinträgen eingesetzt werden können. Bereits vorhandene Materialeinträge können Sie mit Abschnitten weiter strukturieren. Dabei wird automatisch ein Inhaltsverzeichnis angelegt und es besteht die Möglichkeit, an jeden einzelnen Abschnitt Dateien anzuhängen.
- Sie haben in AGORA außerdem die Möglichkeit, Inhalte zu strukturieren oder verknüpfen, indem Sie diese in Kategorien zusammenfassen oder ihnen Schlagwörter zuordnen, die neben der jeweiligen Eintragsseite auch auf der Einstiegsseite des Raums erscheinen.
| Hinweis: Kategorien und Schlagwörter können Sie als Raummoderator:in in den Einstellungen unter „Weiteres“ aktivieren. Aktivierte Strukturierungshilfen werden sodann in allen Rubriken („Materialien“, „Diskussionen“ etc.) auf der rechten Seite angezeigt. Die weiteren Optionen zur Anpassung dieser Strukturierungshilfen werden in den jeweiligen Kapiteln dieses Tutorials erläutert. |
1. Zugeordnete Einträge
Als erste Strukturierungshilfe stehen Ihnen die sogenannten „zugeordneten Einträge“ zur Verfügung. Sie können auf diese Art verschiedene inhaltlich aufeinander bezogene Einträge innerhalb eines Projekt- oder Gruppenraums aus allen Rubriken miteinander vernetzen. Die mit dem aufgerufenen Eintrag vernetzten Einträge werden innerhalb des Eintrags unter „zugeordnete Einträge“ angezeigt (Abb. 1).
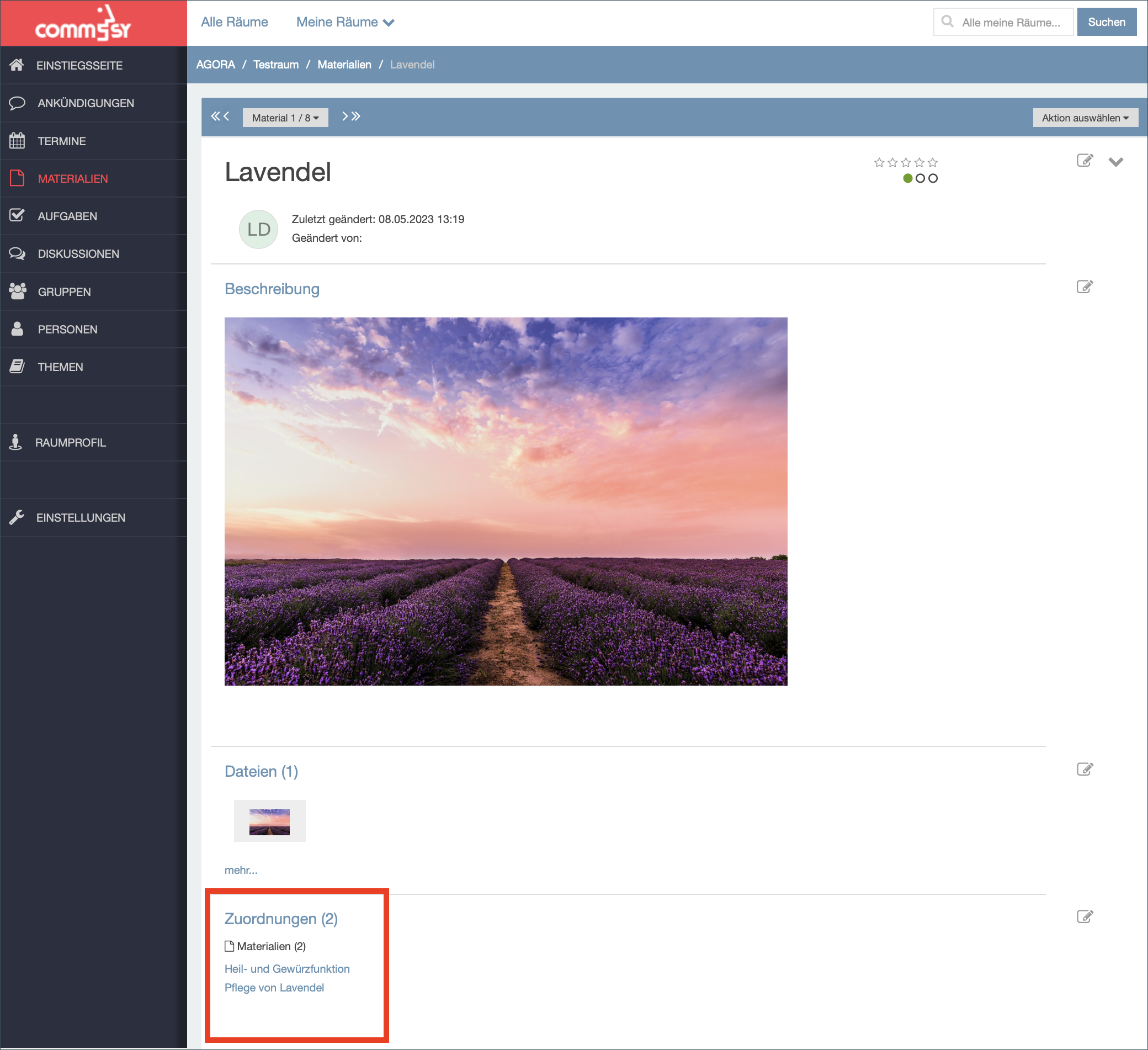
Sie können einen Eintrag mit anderen Einträgen vernetzen, indem Sie folgendermaßen vorgehen.
- Legen Sie einen neuen Eintrag an oder rufen Sie einen bereits vorhandenen Eintrag aus einer beliebigen Rubrik auf.
- Bewegen Sie Ihre Maus über den Bereich „Zuordnungen“ weiter unten im Eintrag, dann erscheint rechts das Bearbeiten-Symbol, auf das Sie klicken.
- Bleiben Sie im Reiter „Zugeordnete Einträge“ und suchen Sie über das Suchfeld oder über das Menü „Zuletzt bearbeitet“ diejenigen Einträge aus dem Raum aus, die Sie zuordnen möchten.
- Speichern Sie die Zuordnungen ab.
Ab sofort erscheinen diese Zuordnungen unter jedem der nun vernetzten Einträge. Um zu sehen, welche Einträge zugeordnet sind und über die automatisch generierten Links schnell zu einem Eintrag zu springen, müssen Sie den Bereich „Zuordnungen“ ggf. rechts über das Pfeilsymbol ausklappen.
| Hinweis: Da sich diese Form der Zuordnung immer auf einen bestimmten Inhaltseintrag bezieht, erscheint diese Ansicht nur dann, wenn Sie einen der vernetzten Einträge öffnen. |
2. Abschnitte in Materialeinträgen
Wenn Sie die Materialien-Rubrik nutzen, um Ihre Dateien und Inhalte im Raum verfügbar zu machen, können Sie auf die Abschnittsfunktion zurückgreifen, um die Materialeinträge sinnvoll und einfach zu unterteilen.
Sie können beliebig viele Abschnitte hinzufügen, um einen Materialeintrag zu gliedern. Dabei wird ein automatisches Verzeichnis erstellt, das die verschiedenen Abschnitte auflistet und ermöglicht, per Klick auf den Link im Verzeichnis zum jeweiligen Abschnitt zu springen. Die Reihenfolge können Sie nachträglich verändern. Jeder einzelne Abschnitt zeigt außerdem an, wann er zuletzt bearbeitet wurde.
| Hinweis: Abschnitte können einzeln bearbeitet werden und in jedem Abschnitt können Dateien hochgeladen werden! |
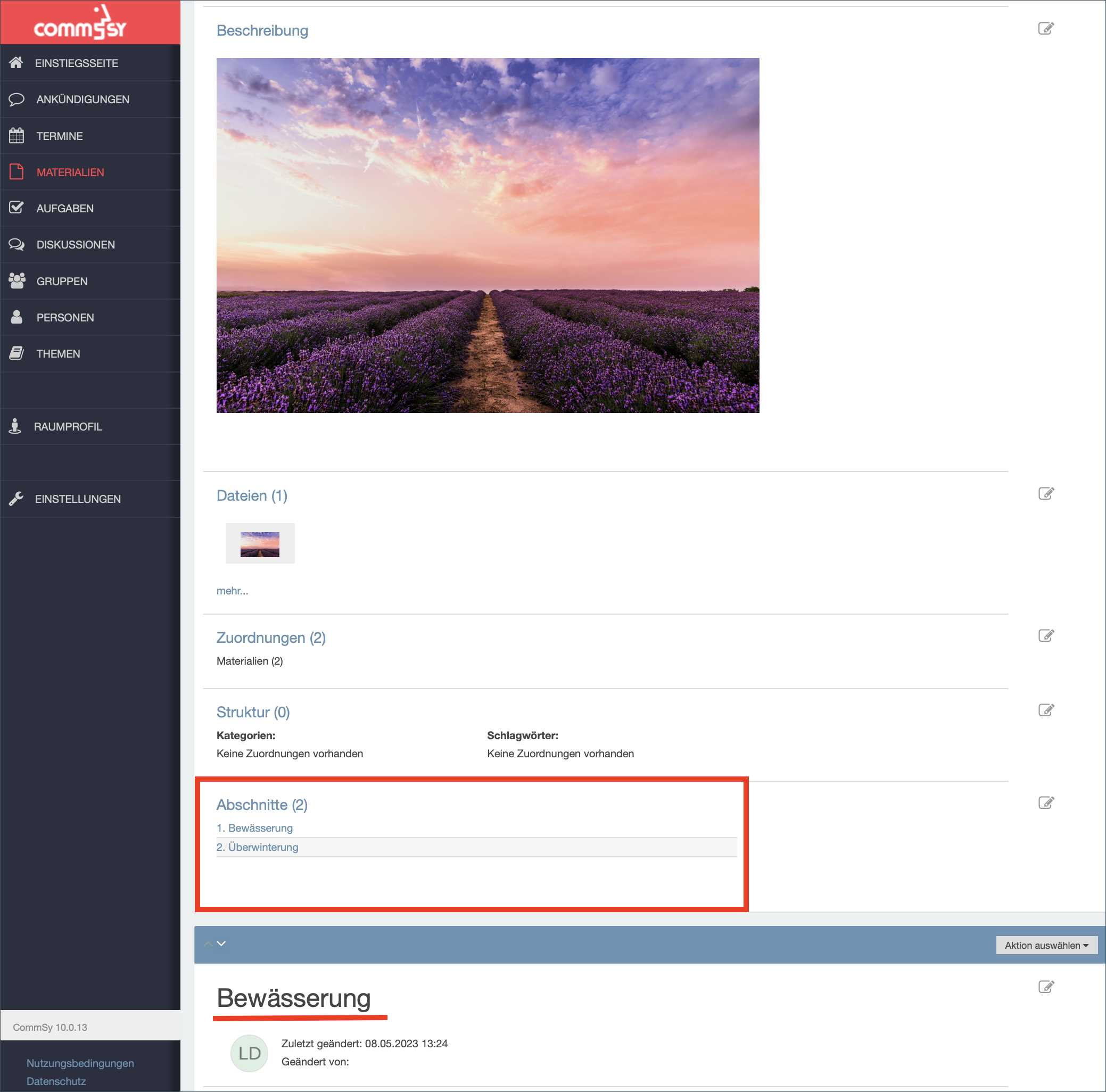
Abschnitte können nur innerhalb eines bereits bestehenden Materialeintrags erstellt werden. Wie man einen Materialeintrag erstellt, erfahren Sie in unserem Tutorial.
Rufen Sie den Materialeintrag auf, dem Sie einen Abschnitt anfügen möchten. Ganz oben rechts finden Sie im Aktionsmenü die Aktion „Neuer Abschnitt“.
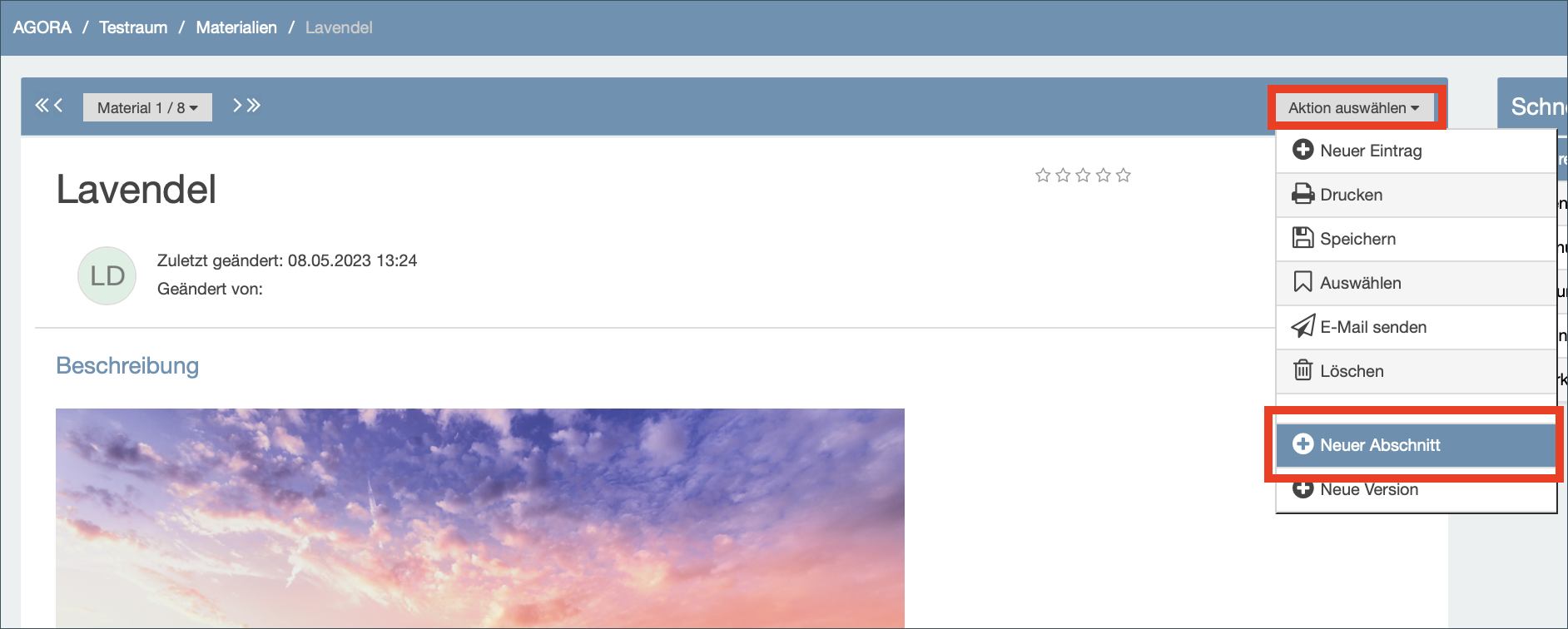
Hier können Sie dem neuen Abschnitt einen Titel geben, der später im Abschnittsverzeichnis erscheint. Die Nummerierung und Erstellung des Verzeichnisses erfolgt automatisch. Sie können im Bereich „Beschreibung“ Text eingeben, der unter dem Abschnitt erscheint, oder Dateien anhängen – ähnlich wie bei neuen Materialeinträgen. Abschnitte können allerdings nicht unabhängig vom Materialeintrag verborgen oder schreibgeschützt werden.
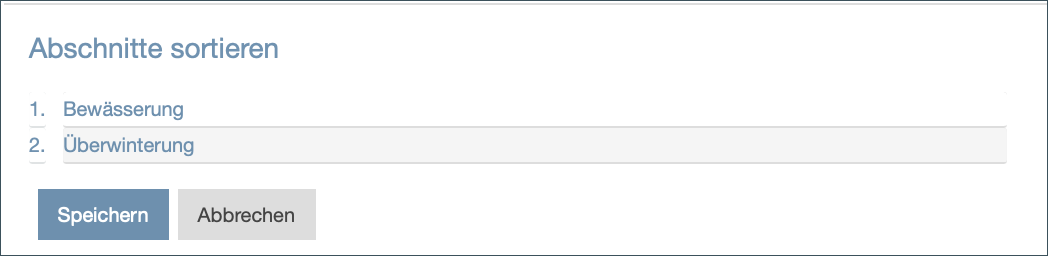
Ein neuer Abschnitt wird immer ans Ende gestellt, wenn bereits andere Abschnitte vorhanden sind. Sie können aber nachträglich die Position der Abschnitte per Drag & Drop verändern, indem Sie das Bearbeiten-Symbol rechts vom Bereich „Abschnitte“ anklicken.
Einen Abschnitt nachträglich bearbeiten: Um einen bereits angelegten Abschnitt nachträglich zu bearbeiten, scrollen Sie zu dem Titel des Abschnitts, der bearbeitet werden soll. Klicken Sie rechts neben dem Titel, der Beschreibung oder dem Dateibereich des Abschnitts auf das Bearbeiten-Symbol. Nach jeder Bearbeitung müssen Sie die Änderungen abspeichern.
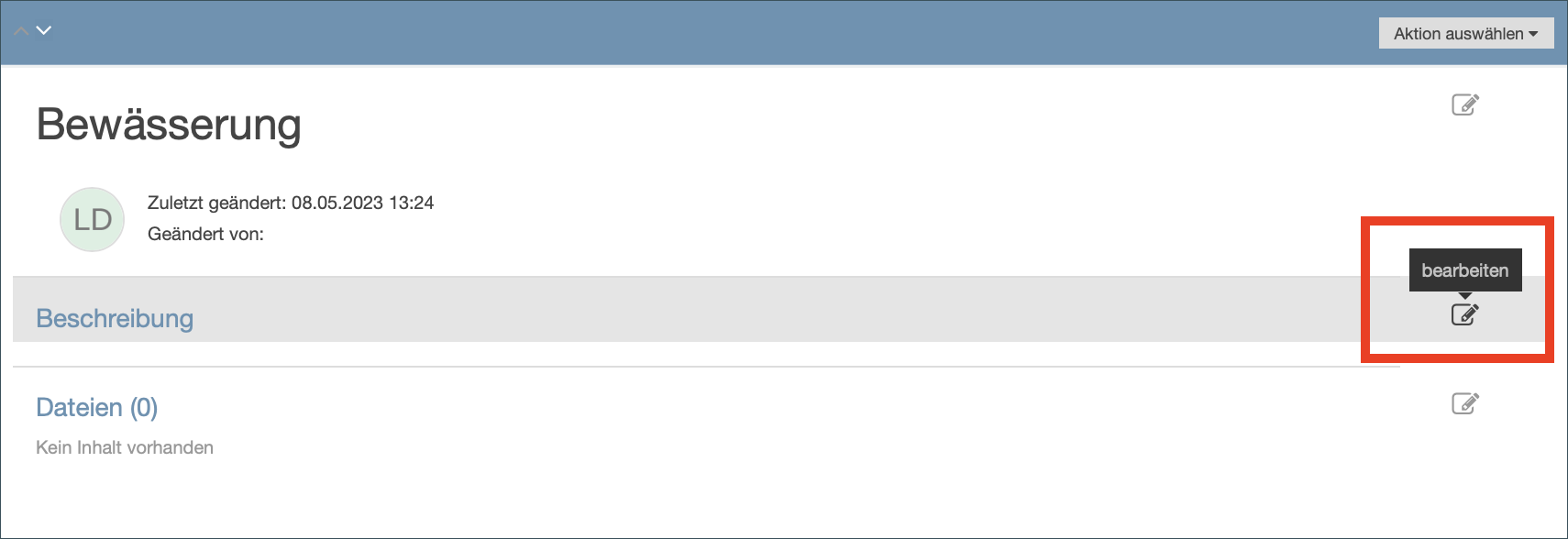
| Hinweis: Abschnitte eignen sich zum Beispiel dann, wenn Sie nur einen einzigen Materialeintrag für die gesamte zur Verfügung gestellte Seminarliteratur nutzen möchten – fügen Sie einfach für jede Sitzung einen neuen Abschnitt hinzu, der dann jeweils die Dateien enthält. Alternativ könnte man Abschnitte verwenden, wenn Studierende Inhalte erarbeiten sollen, ohne für jeden einzelnen Beitrag einen Materialeintrag anzulegen – beispielsweise könnten alle Raumteilnehmer einen persönlichen Materialeintrag anlegen und diesen dann nach Bedarf mit Abschnitten unterteilen. |
3. Schlagwörter
Schlagwörter dienen der Strukturierung von Einträgen in den verschiedenen Rubriken eines Projektraums. Jedem Eintrag können einzelne oder mehrere Schlagwörter zugewiesen werden. Die im Raum verwendeten Schlagwörter werden in jeder Rubrik auf der rechten Seite angezeigt (Abb. 6). Eine hierarchische Sortierung der Schlagwörter ist nicht möglich – verwenden Sie zu diesem Zweck die Strukturierungshilfe „Kategorien“ (siehe Kapitel 4).
Schlagwörter dienen als Verweise: Wenn Sie ein Schlagwort anklicken, erscheint eine Liste aller Einträge, denen das ausgewählte Schlagwort zugeordnet ist.

1. Schlagwörter anlegen, bearbeiten und löschen
Neues Schlagwort anlegen: Klicken Sie innerhalb einer beliebigen Rubrik des Raumes auf der rechten Seite unter „Schlagwörter“ auf das Bearbeiten-Symbol (Abb. 6). Es öffnet sich das Bearbeitungsmenü für Schlagwörter (Abb. 7). Hier können Sie einen Namen eingeben und das Schlagwort speichern, indem Sie „Neues Schlagwort anlegen“ anklicken. Alternativ können Sie direkt in einem Eintrag neue Schlagwörter hinzufügen (s.u.).
Schlagwort bearbeiten: Wählen Sie es rechts neben dem Eingabefeld aus. Die Ansicht des Menüs ändert sich daraufhin (Abb. 8) und Sie können einen neuen Namen für das Schlagwort eingeben, den Sie per Klick auf „Schlagwort aktualisieren“ bestätigen.
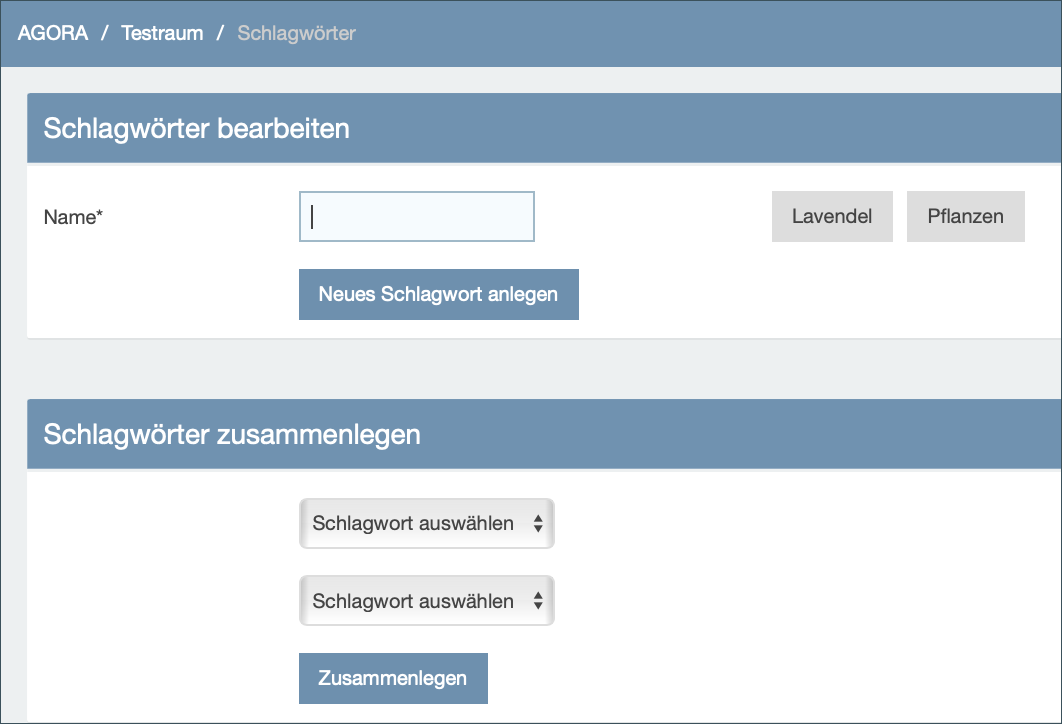
Schlagwörter zusammenlegen: Wählen Sie zwei unterschiedliche Schlagwörter aus den beiden Drop-Down-Menüs aus. Diese werden fusioniert; das Schlagwort erhält dabei zunächst beide Namen (mit Schrägstrich getrennt). Sie können den Namen bei Bedarf im oberen Menü wieder verändern. Möchten Sie mehr als zwei Schlagwörter zusammenlegen, wiederholen Sie diesen Vorgang, indem Sie das aus zwei Schlagwörtern fusionierte Wort wieder mit einem anderen zusammenlegen.
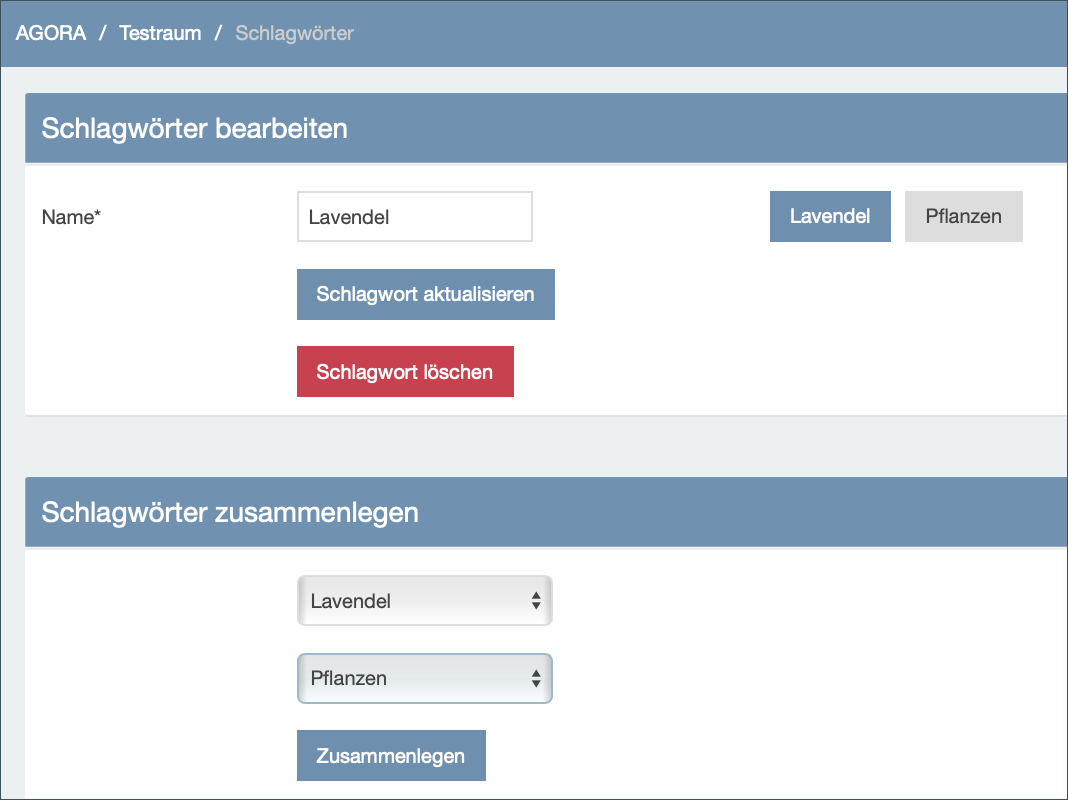
Schlagwort löschen: Wählen Sie das zu löschende Schlagwort rechts aus und klicken Sie auf den Button „Schlagwort löschen“. Dabei sämtliche Verknüpfungen zu diesem Schlagwort unwiderruflich verloren.
2. Einen Eintrag mit Schlagwörtern versehen
Um Schlagwörter einem Eintrag zuzuordnen, rufen Sie den Eintrag auf und navigieren Sie zum Bereich „Struktur“. Klicken Sie rechts daneben das Bearbeiten-Symbol an und wählen Sie den zweiten Reiter „Schlagwörter“ (Abb. 9). Bestehende Schlagwörter können Sie hier einfach per Häkchen auswählen, danach speichern.
An dieser Stelle können Sie aber auch neue Schlagwörter hinzufügen, die dann in die Schlagwortliste des Raumes übernommen werden. Wichtig: Klicken Sie nach Eingabe eines neuen Namens zunächst auf „Schlagwort hinzufügen“, bevor Sie speichern.
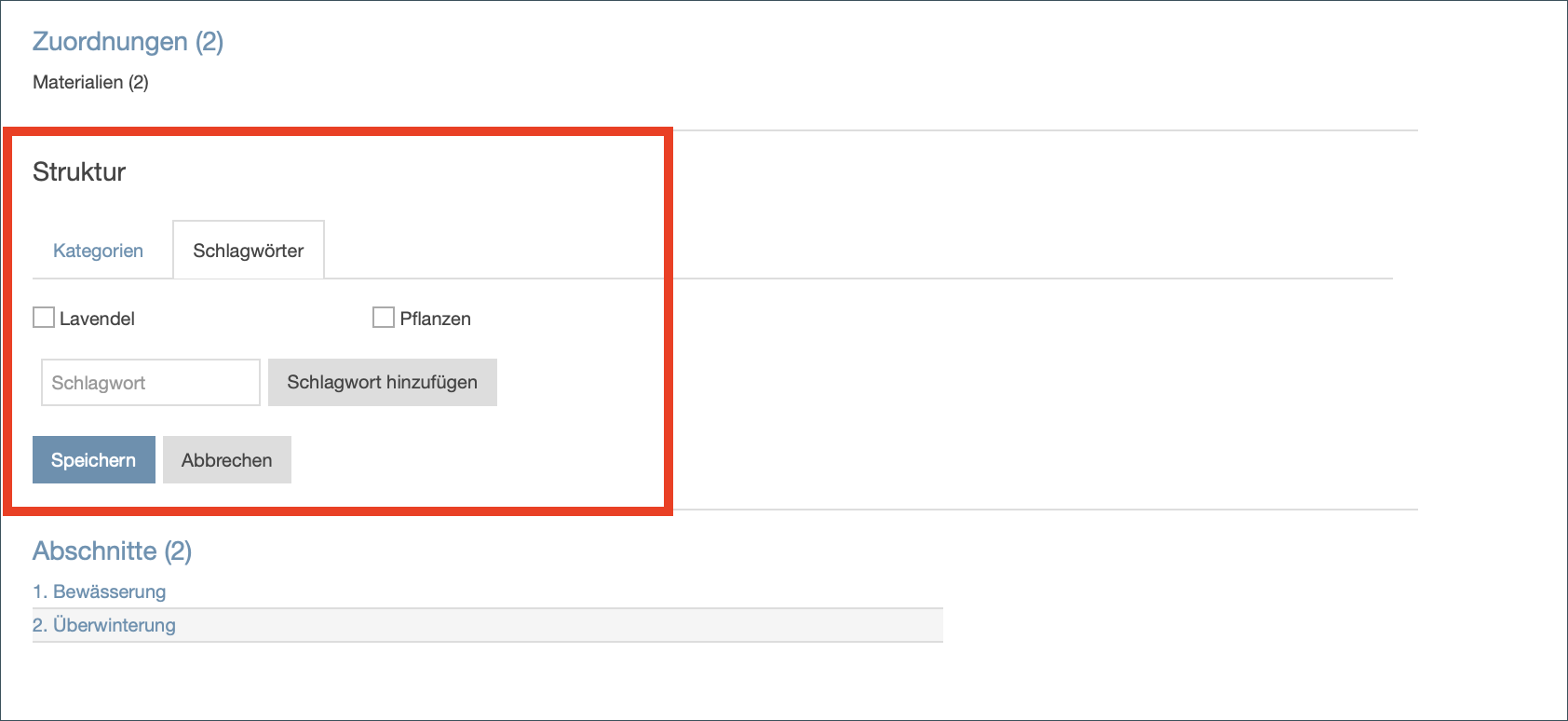
4. Kategorien
Kategorien dienen dem Zweck, die Inhaltseinträge eines Raumes zu gliedern und zu strukturieren. Im Unterschied zu Schlagwörtern können Kategorien in mehreren Gliederungsebenen hierarchisch angeordnet werden.
So können Sie eine Art Inhaltsverzeichnis für ihren AGORA-Raum erstellen. Kategorien geben keine Auskunft über die Häufigkeit ihrer Zuordnung. In der Infospalte auf der rechten Seite erscheinen sie nicht als Wolke, sondern als Baum (Abb. 10).
Ebenso wie die Schlagwortwolke hat auch der Kategorienbaum eine Verweisfunktion. Wenn Sie eine Kategorie innerhalb des Baums anklicken, erscheint eine Liste aller Einträge, die dieser Kategorie zugeordnet sind.
| Tipp: Sie können die Zuordnung zu Kategorien für alle neuen Einträge im Raum verbindlich machen. Diese Funktion bietet sich an, wenn Sie Ihren Raum schon mit Kategorien vorstrukturiert haben, die genutzt werden sollen. So bleiben die Inhalte sehr strukturiert und übersichtlich. Sie können die zwingende Zuordnung in den Raumeinstellungen aktivieren. |
Moderator:innen müssen die Kategorien zunächst für den Raum aktivieren, um sie nutzbar zu machen (Einstellungen –> Weiteres).
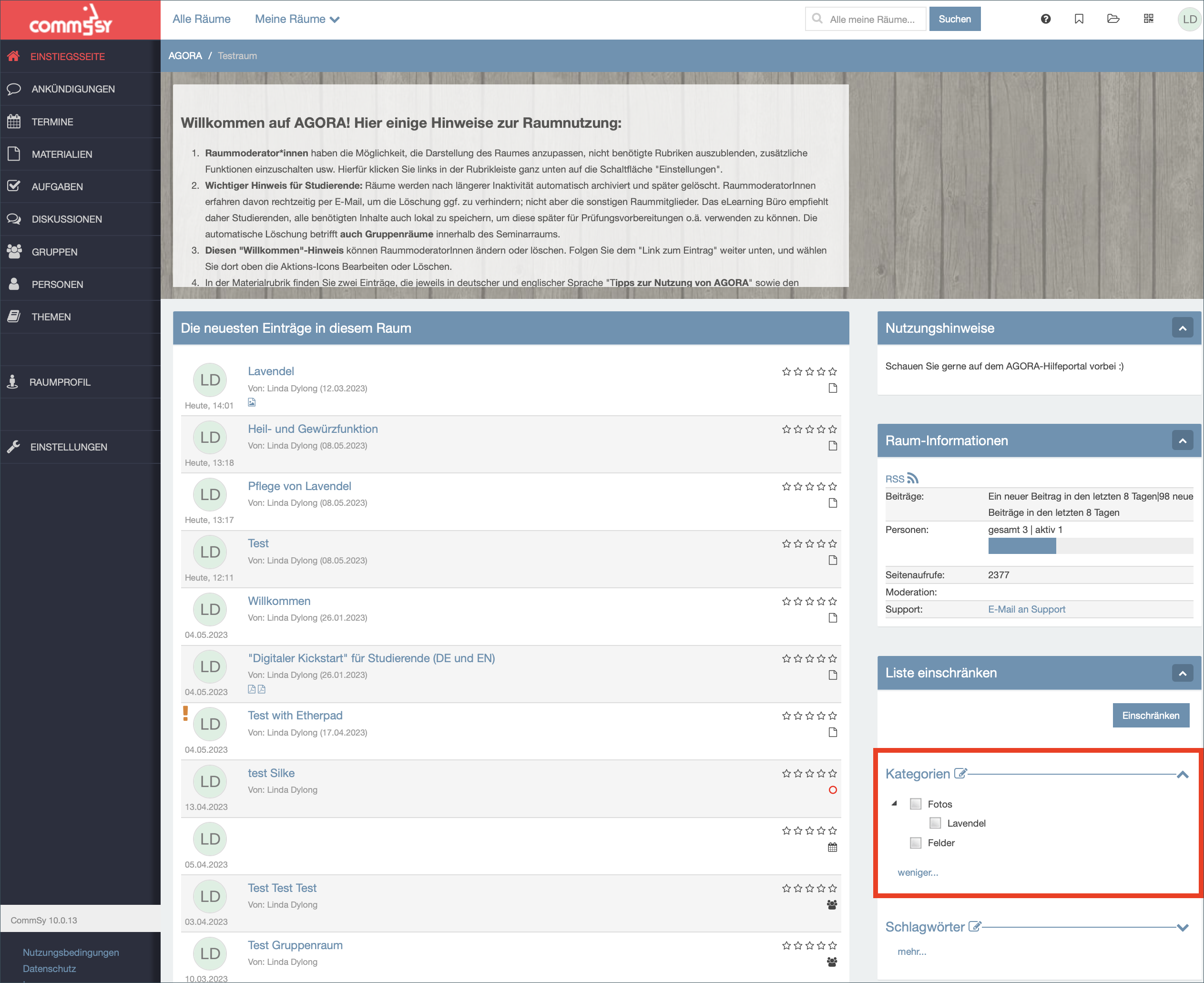
Zum Erstellen und Bearbeiten von Kategorien gehen Sie wie folgt vor:
- Klicken Sie auf der Einstiegsseite des Raums auf der rechten Seite neben „Kategorien“ auf das stilisierte Bleistift-Symbol (Abb. 10). Im hier angezeigten Menü stehen verschiedene Optionen zur Verfügung (Abb. 11)
- Um eine neue Kategorie hinzuzufügen, geben Sie oben den Namen ein und klicken Sie auf „Neue Kategorie anlegen“.
- Um eine Kategorie umzubenennen, klicken Sie rechts auf „Bearbeiten“ und geben Sie dann oben (!) auf der Seite in das Textfeld einen anderen Titel ein. Speichern Sie per Klick auf „Kategorie aktualisieren“. Der neue Name wird überall automatisch aktualisiert.
- Um eine Kategorie zu löschen, klicken Sie rechts daneben auf den roten Button.
Wie sie einen neuen Inhaltseintrag einer bereits bestehenden Kategorie zuordnen, erfahren Sie weiter unten.
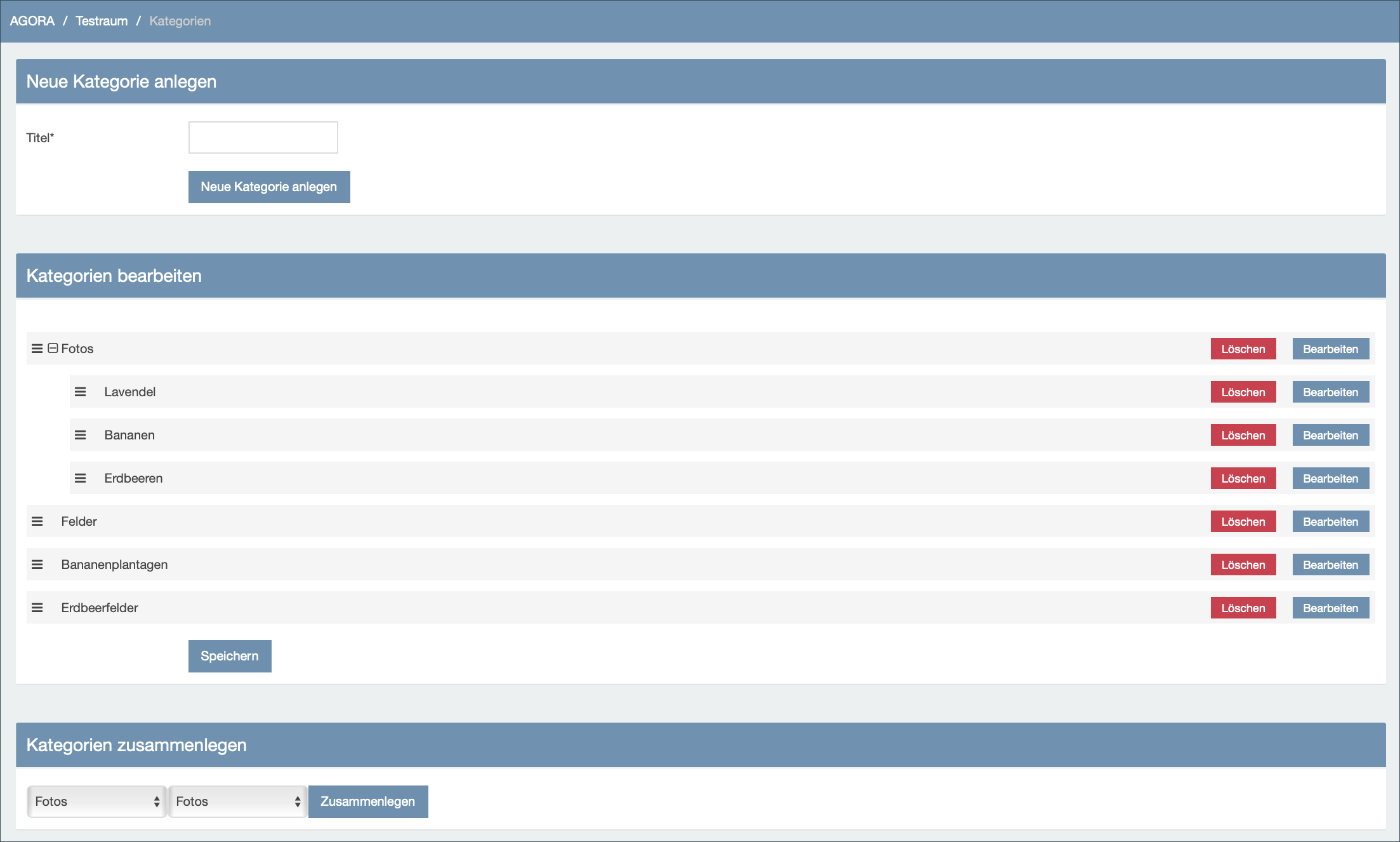
Reihenfolge & Sortieren: Per Drag & Drop können Sie die Reihenfolge der Kategorien bearbeiten. Wenn Sie eine Kategorie einer anderen hierarchisch unterordnen möchten, verschieben Sie diese etwas nach rechts und lassen Sie sie dort los (s. Abb. 12).
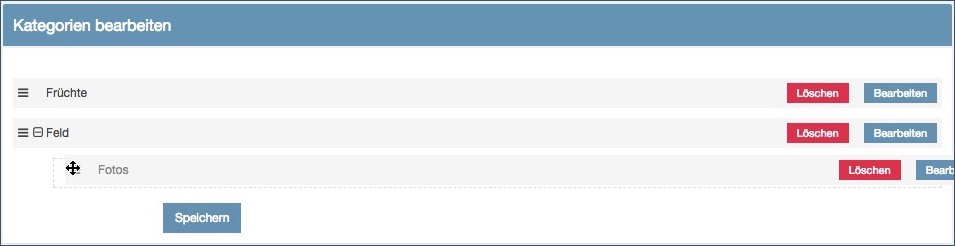
Ebenso, wie Sie thematisch ähnliche Schlagwörter zusammenlegen können, haben Sie die Möglichkeit, zwei oder mehr Kategorien zusammenzufassen.
- Wählen Sie unter „Kategorien zusammenlegen“ in den beiden Drop-Down-Menüs diejenigen Kategorien aus, die Sie fusionieren möchten.
- Klicken Sie dann auf den Button „Zusammenlegen“. Aus den Namen der beiden Kategorien wird eine Namenskombination mit Schrägstrich erstellt, die Sie natürlich bearbeiten können.
Möchten Sie eine weitere Kategorie zu den bereits zusammengelegten hinzufügen, wiederholen Sie einfach diesen Vorgang.
Kategorien zuordnen: Sie können Einträge zu Kategorien zuordnen, indem Sie einen Eintrag öffnen und den Bereich „Struktur“ bearbeiten, unter dem sich auch die Kategorien finden. Wählen Sie hier den zweiten Reiter „Kategorien“ und versehen Sie dann diejenigen mit einem Häkchen, die Sie diesem Eintrag zuordnen möchten.
