Mein Profil
Auf AGORA wird zwischen Ihrem Account und Ihren Raumprofilen unterschieden:
- Im Account-Bereich sind Ihre allgemeinen Daten dargestellt, mit denen Sie sich auf AGORA einloggen. Hier können Sie Ihre Anmeldedaten, den Newsletter und Zusatzfunktionen verwalten sowie Ihre Mitgliedschaft auf AGORA beenden. Um zu Ihrem Account zu gelangen, klicken Sie auf Ihr Profilbild (oder Ihre Initialen) oben rechts in der CommSy-Leiste (Abb. 1) und wählen Sie „Account“. Es öffnet sich ein Kontextmenü, über das Sie im folgenden Ihre Account-Einstellungen bearbeiten können.

- Im Bereich Raumprofil können Sie für jeden abonnierten Raum individuell Adress- und Kontaktdaten zu Ihrer Person zur Verfügung stellen. Um zu den Einstellungen Ihres Raumprofils zu gelangen, begeben Sie sich in den entsprechenden Raum. In der Rubrikleiste am linken Bildschirmrand findet sich nun das Feld „Raumprofil“ (Abb.2).
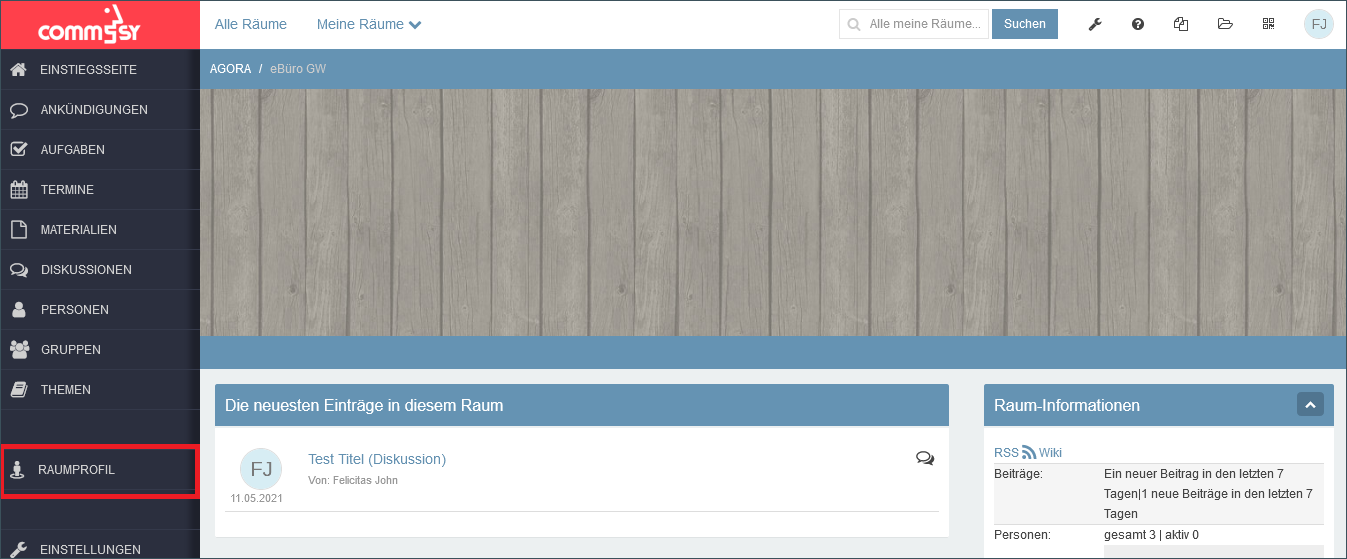
| Hinweis: Wenn Sie beim Login Ihre Benutzerkennung der UHH verwenden, können Sie Ihren Anzeigenamen und die E-Mail-Adresse nicht ändern, da diese aus der Benutzerkennungsdatenbank des RRZ übertragen werden. |
1. Accounteinstellungen
Unter Account können Sie Ihren Namen und die Login-Daten, mit denen Sie bei AGORA registriert sind (Kennung, Mailadresse und Passwort) einsehen sowie ggf. mehrere Accounts, die Sie auf AGORA führen, zusammenlegen. Außerdem können Sie hier Ihre personenbezogenen Daten einsehen und einstellen ob, bzw. in welchen, Zeitabständen Sie den Newsletter empfangen möchten. Auf dieser Seite finden Sie auch die Schaltfläche „Account löschen“, über die Sie Ihre AGORA-Mitgliedschaft beenden.
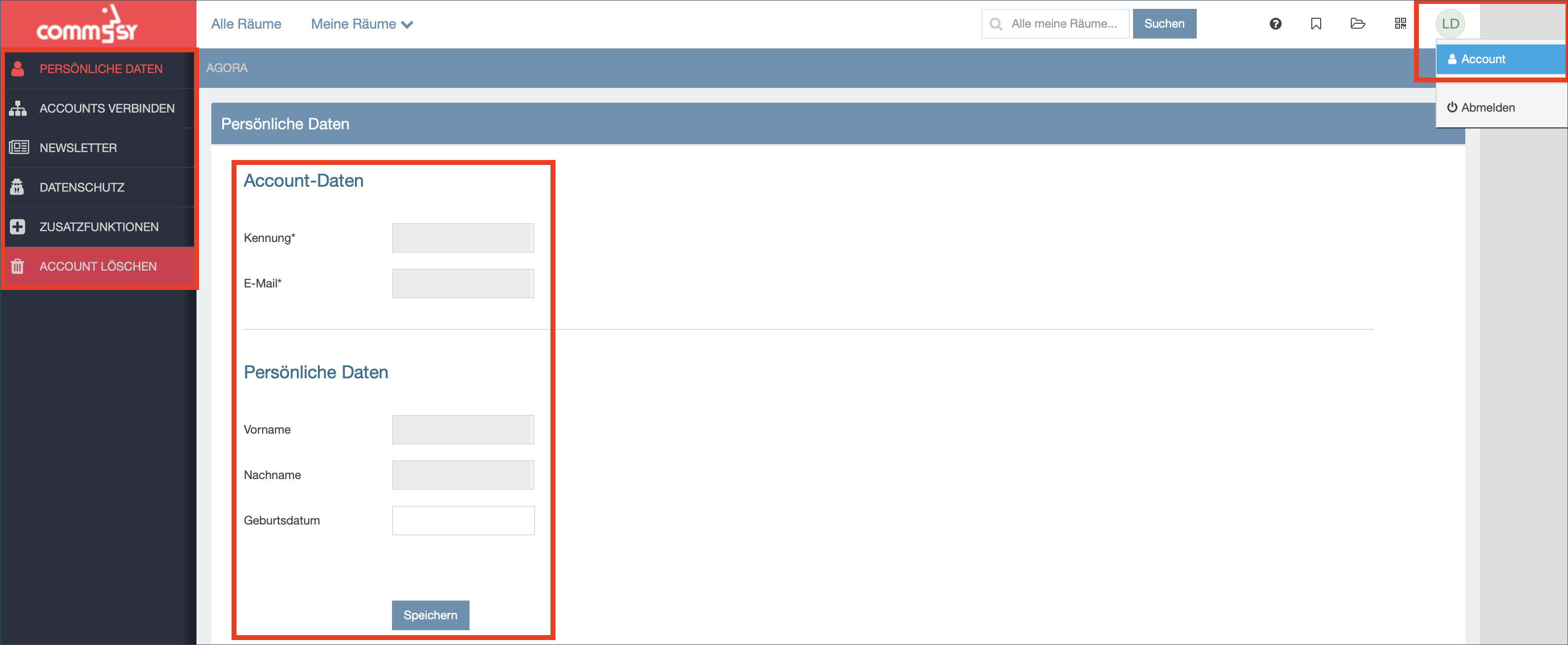
| Hinweis: Wenn Sie beim Login Ihre Benutzerkennung der UHH verwenden, können Sie Ihren Anzeigenamen und die E-Mail-Adresse nicht ändern, da diese aus der Benutzerkennunsdatenbank des RRZ übertragen werden. |
Accounts verbinden: Falls Sie mehrere Accounts auf AGORA führen, können Sie diese hier zusammenführen. Die von Ihnen abonnierten Räume Ihrer Zweitkennung werden dann auf die Kennung übertragen, mit der Sie die Zusammenlegung durchführen. Hierfür geben Sie die Accountdaten der Zweitkennung ein, mit welcher Sie gerade nicht eingeloggt sind und bestätigen dies anschließend mit einem Klick auf „Speichern“.
Newsletter: In diesem Abschnitt können Sie festlegen, ob und wie häufig Sie den AGORA-Newsletter erhalten möchten – entweder gar nicht (Standardeinstellung), täglich oder wöchentlich. Dieser Newsletter wird an die E-Mail-Adresse geschickt, die Sie in Ihren Accountdaten (s.o.) angegeben haben. Der AGORA-Newsletter beinhaltet Informationen zu den Aktivitäten in den von Ihnen erstellten und abonnierten Räumen, beispielsweise zu neu eingestelltem Material, neuen Diskussionsbeiträgen oder neuen Raummitgliedern. Übrigens sind alle Neuigkeiten in Ihrem persönlichen Newsletter verlinkt, sodass Sie direkt zum jeweiligen Eintrag „springen“ können.
Datenschutz: An dieser Stelle können Sie sich Ihre von AGORA-Commsy gespeicherten personenbezogenen Daten als PDF-Datei anzeigen lassen und sie herunterladen. Die Funktion „Personenbezogene Daten einsehen“ erlaubt es Ihnen, Ihre auf AGORA hinterlegten Angaben zur Person als PDF herunterzuladen und einzusehen. Personenbezogene Daten sind zum einen accountbezogene Angaben wie Name und E-Mail-Adresse sowie zum anderen Ihre raumspezifischen Angaben zu Ihrer Person in der Rubrik „Personen“. Diese Funktion können Sie auch nutzen, wenn Sie sich zügig einen Überblick verschaffen wollen über alle von Ihren abonnierten Gemeinschafts-, Projekt- und Gruppenräume oder wenn Sie die jeweils von Ihnen hinterlegte raumspezifischen Daten abgleichen wollen. Eine Anleitung, wie Sie Ihre personenbezogenen Daten abrufen können, finden Sie auf unserer FAQ-Seite.
Zusatzfunktionen: Die Spracheinstellungen für Ihr Dashboard können Sie in den Zusatzfunktionen bearbeiten. Hier besteht außerdem die Möglichkeit, Ihr Portfolio zu aktivieren.
Account löschen:
- Wenn Sie „ACCOUNT SPERREN“ wählen, wird Ihre Kennung für AGORA gesperrt. Sie haben dann keinen Zutritt mehr zu AGORA, Ihre Beiträge bleiben aber erhalten. Falls Sie bestimmte Einträge löschen wollen, tun Sie dies bitte, bevor Sie Ihren Account sperren. Ihr Zugang kann bei Bedarf wieder freigeschaltet werden.
- Wenn Sie „ACCOUNT LÖSCHEN“ wählen, werden Ihre persönlichen Daten und Ihre Kennung auf AGORA gelöscht. Sie haben dann keinen Zutritt mehr zu AGORA, Ihre Beiträge bleiben aber anonym erhalten.
Achtung: Dies kann nicht rückgängig gemacht werden!
| Hinweis: Außerdem wird Ihr AGORA-Account nach einer längeren Inaktivität gesperrt oder gelöscht. Dies ist ein automatischer Prozess, der die Serverbelastung eingrenzen und den Schutz Ihrer Daten befördern soll. In beiden Fällen werden Sie 30 Tage vorher durch eine entsprechende Systmmail informiert. Weitere Informationen hierzu finden Sie auf unserer FAQ-Seite. |
2. Raumprofildaten
Nach Betreten eines Raumes, können Sie im Abschnitt „Raumprofil“ in der Rubrikleiste (Abb.2) Angaben zu Ihrer Person machen und Ihre Kontaktdaten ändern. Unter anderem können Sie ein Profilbild einstellen, Ihre Adresse oder Kontaktdaten für Messenger-Dienste angeben und einen Text verfassen. Andere CommSy-Nutzende können so mehr über Sie erfahren und Kontakt zu Ihnen aufnehmen. Außerdem können Sie die Raumteilnahme beenden, wenn Sie den aktuell verwendeten Raum verlassen möchten – die Beendigung der Raummitgliedschaft bezieht sich in diesem Fall immer auf den Raum, aus welchem heraus Sie Ihr Raumprofil betreten haben.
Raumprofil-Leiste
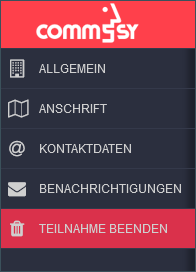
Allgemein: Hier können Sie Ihr Profilbild ändern.
Anschrift: In dieser Funktion können Sie Ihre Anschrift angeben.
Kontaktdaten: Diese Funktion ermöglicht Ihnen, Ihre E-Mail-Adresse, Ihre Telefonnummer und Weiteres für den jeweiligen Projektraum anzupassen.
| Hinweis: Sie können Ihre E-Mail-Adresse hier nur ändern, wenn Sie mit einer lokalen Kennung angemeldet sind. Sollten Sie mit Ihrer B-Kennung angemeldet sein, so müssen Sie sich an die Benutzerverwaltung des RRZ wenden und um die Änderung Ihrer primären E-Mail-Adresse bitten. |
Benachrichtigungen: Hier stellen Sie die E-Mail-Benachrichtigungen für Ihren Projektraum ein.
Teilnahme beenden:
- Wenn Sie „Raummitgliedschaft sperren“ wählen, wird Ihre Kennung für diesen Raum gesperrt. Sie haben dann keinen Zutritt mehr zu dem aktuellen Raum, Ihre Beiträge bleiben aber erhalten. Falls Sie bestimmte Einträge löschen wollen, tun Sie dies bitte, bevor Sie ihre Teilnahme beenden. Ihr Zugang kann bei Bedarf wieder freigeschaltet werden.
- Wenn Sie „Raummitgliedschaft löschen“ wählen, werden Ihre persönlichen Daten und Ihre Kennung in dem aktuellen Raum gelöscht. Sie können den Raum danach nicht mehr betreten, Ihre Beiträge bleiben aber anonym erhalten
Achtung: Dies kann nicht rückgängig gemacht werden!
3. Dashboard
Das Dashboard bietet eine personalisierte Übersicht über Ihre Aktivitäten in AGORA: Hier sehen Sie auf einen Blick die neuesten Einträge sowie eine Kalenderübersicht mit den Terminen aus allen von Ihnen abonnierten Räumen.
Sie erreichen das Dashboard über das Icon links neben Ihrem Profilbild oben in der CommSy-Leiste (Abb. 5).
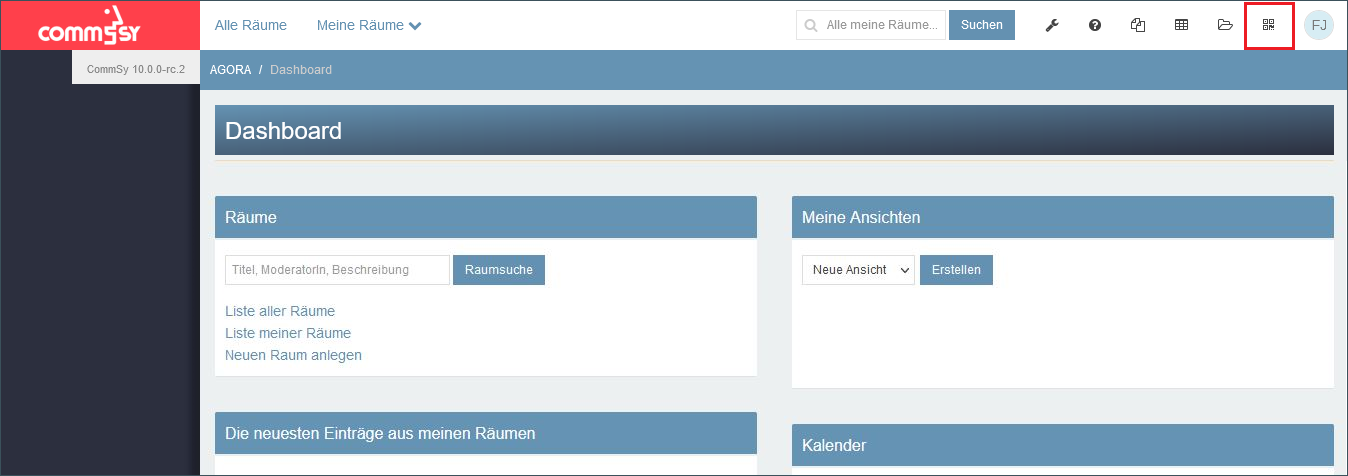
4. Meine Ansichten
Die Funktion „Meine Ansichten“ gibt Ihnen die Möglichkeit einen besseren Überblick der Einträge in Ihren AGORA-Räumen zu erhalten. Sie können verschiedene Ansichten speichern und so schneller finden, was Sie suchen.
Einträge lassen sich nach den folgenden Merkmalen filtern:
- Wörter in Titel/Beschreibung
- Ersteller:in
- Erstellungszeitraum (Erstellt von/bis)
- Änderungsdatum (Zuletzt geändert von/bis)
- Rubrik der Einträge (z.B. Material, Aufgaben)
- Schlagwörter
- Kategorien
- Raum
- Gelesen-Status
Eigene Ansicht einrichten
Um das erste Mal eine Ansicht zu erstellen, klicken Sie auf Ihrem Dashboard auf Erstellen in dem Feld „Meine Ansichten“. Sie gelangen zunächst auf eine Suchergebnisseite, die alle Ihre verfügbaren Einträge auf diesem CommSy-Portal listet.

Auf der rechten Seite finden Sie zum einen das Feld „Meine Ansichten“ und das Feld „Ergebnisse einschränken“.
Wählen Sie zunächst unter Ergebnis einschränken die Filter aus, die Sie in Zukunft wiederholt aufrufen möchten. Sind Sie mit der Filterauswahl zufrieden, geben Sie einen im Kasten Meine Ansichten einen Titel ein und klicken auf Speichern.
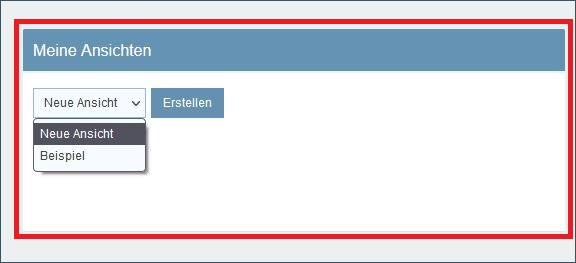
Diese Ansicht lässt sich nun auf Ihrem Dashboard in dem Kasten Meine Ansichten über ein Drop-Down-Menü auswählen. Sobald Sie eine Ihrer vorgefertigten Ansichten auswählen, werden Sie auf eine Suchergebnisseite weitergeleitet.
| Tipp: Nutzen Sie diese Funktion ganz nach Ihrem Bedarf – zum Beispiel, um nur Einträge aus dem aktuell laufenden Semester angezeigt zu bekommen. |
Hinweise zu einigen Filteroptionen
„Muss vorkommen in Titel“ oder „Muss vorkommen in Beschreibung“: Geben Sie zunächst in der Leiste ganz oben den gewünschten Suchbegriff ein. Nachdem das Zwischenergebnis geladen wurde, wählen Sie eine der beiden Optionen aus.
„Gelesen-Status“: Der Status neu bedeutet, dass entweder der gesamte Eintrag neu erstellt oder Beiträge, Antworten, Arbeitsschritte oder Anmerkungen hinzugefügt wurden. Der Status geändert bedeutet hingegen, dass die Beschreibung eines Eintrags (oder – je nach Rubrik – ein Beitrag, eine Antwort, ein Arbeitsschritt, eine Anmerkung) selbst bearbeitet wurde. Beispiele hierfür sind die Korrektur von Tippfehlern, das Hinzufügen eines Bildes in einem Feld, das bereits Text oder andere Bilder enthielt, oder die Änderung des Titels.
|
Hinweis: Wenn bereits Ansichten konfiguriert sind, muss zum Erstellen einer neuen Ansicht in dem Dropdown-Menü Ansicht unbedingt „Neue Ansicht“ gewählt werden, ansonsten wird die zuvor genutzte Ansicht überschrieben. |
