Creating a new project workspace
All CommSy users can open project workspace. They are useful tools for communicating with other members of a seminar or project, for instance. If you want to open a new workspace, read this short tutorial first. It will teach you the most important functions for managing your own workspaces, such as appointing other members as moderators.
To open a project workspace, please use your user ID of the University of Hamburg. With the login via local account, which are only valid in AGORA, this function is no longer available. If you have a UHH user ID and a local ID, you can easily merge them at any time. More information about your UHH user ID can be found on this page of the RRZ.
| Tip: Project workspaces can be assigned to a community-workspace during creation. For example, documents relevant to all members of the community can be posted once centrally without having to post them in each of the assigned project workspaces. |
1. Opening a new workspace
Any CommSy member can open a new project workspace at any time. After you log in, go to the Dashboard and click on the option “Create new workspace”. Use this form to enter a name for your workspace and adjust its general settings (Fig. 1). Specify the title and language of your workspace. We strongly recommend that you also indicate the respective semester in the title of workspaces for courses, e.g. “Introduction to Literary Studies (WS 2023/24)”, so that students join the correct workspace, especially for recurring course types. If you choose the preset standard template, your workspace will be displayed in the blue CommSy design. The remaining information (term, associated community workspace, and description) is optional. However, we do recommend that you complete these settings as they will make it easier for others to find your workspace in the workspace search. You can change these settings at any time.
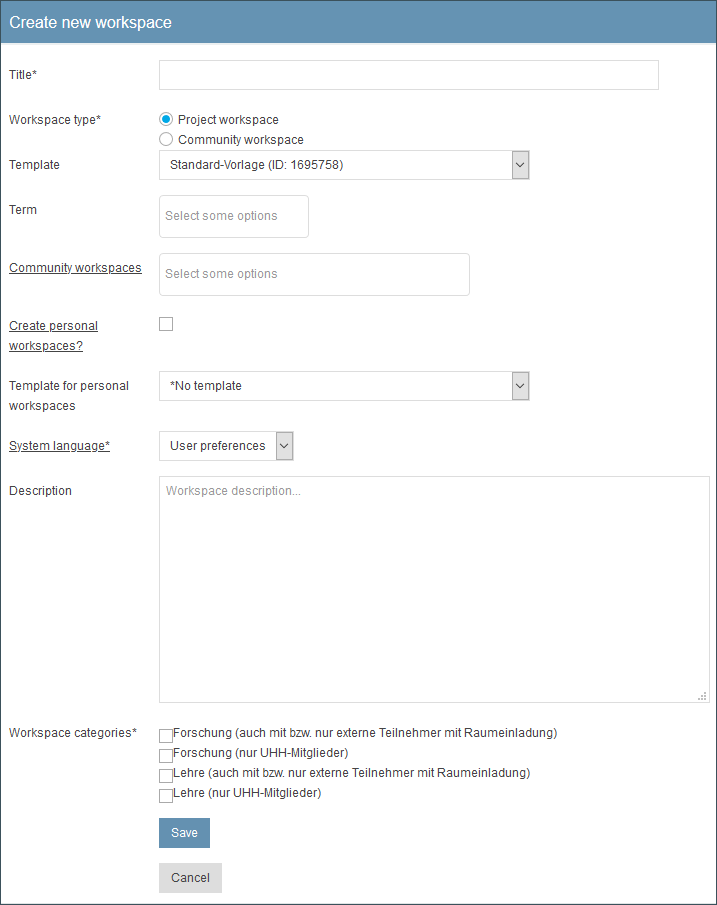
Once you click “Save”, your workspace will be created. From now on, its title will be displayed in the “My workspaces”-list on your CommSy homepage.
To enter your workspace, click its name on the list. You will be taken to the overview page (“Home”) of your project workspace (Fig. 2). It shows you all recent activity in your workspace at a glance. The menu on the left-hand side allows you to navigate between the different rubrics in your workspace (Fig. 2). Click “Materials”, for example, to access the section where you and other workspace members can upload documents and comment on them.
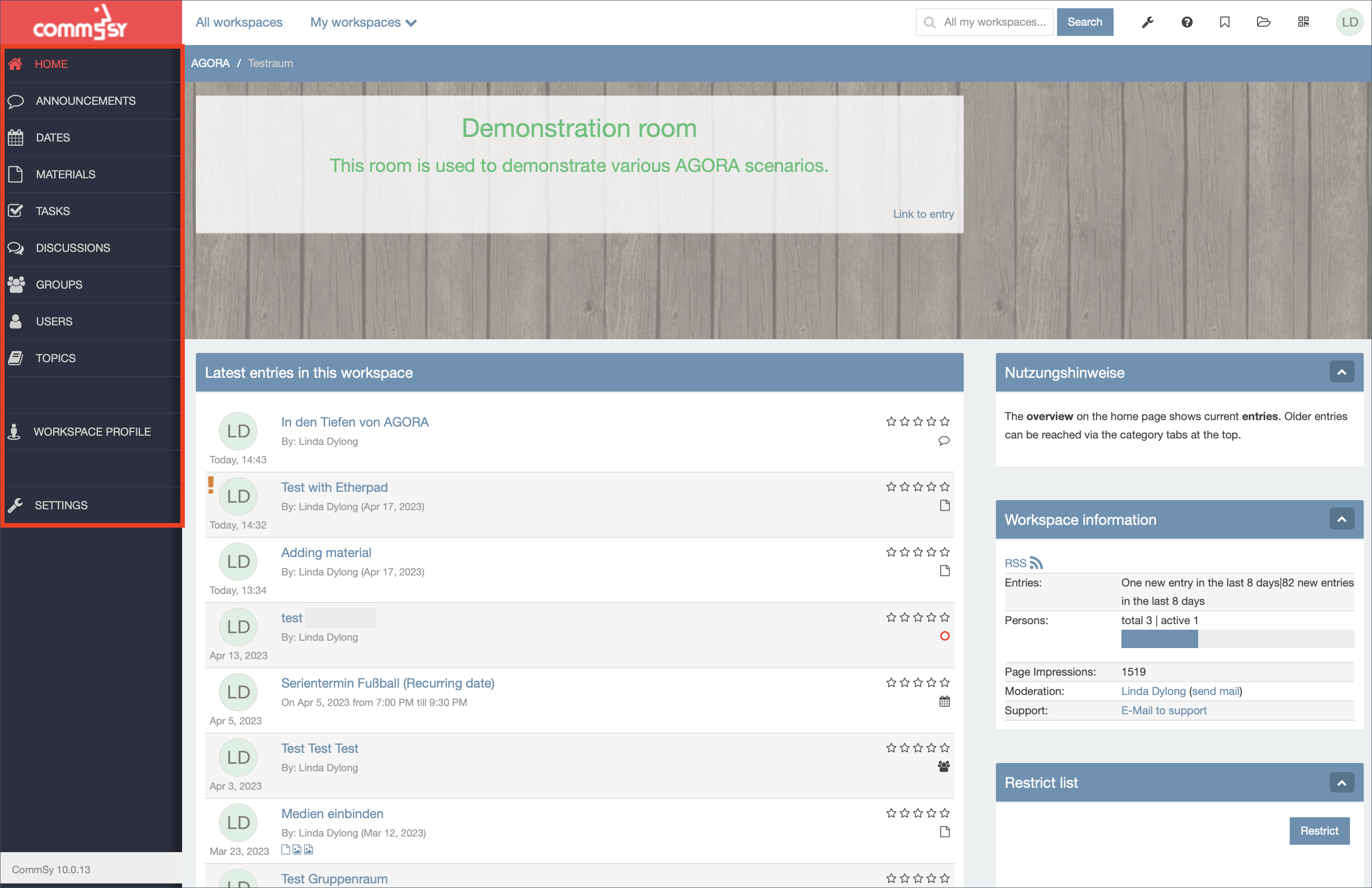
2. Moderators
Since this is your own workspace, you have unrestricted access to it. You are a moderator by default. This status enables you to manage the workspace.
- You can change its settings, for example, or approve new members.
- You can also appoint other workspace members as moderators such as tutors, student assistants, or members of a study group, for instance.
To do this, go to the rubric bar and then navigate to the “User” section (Fig. 3).
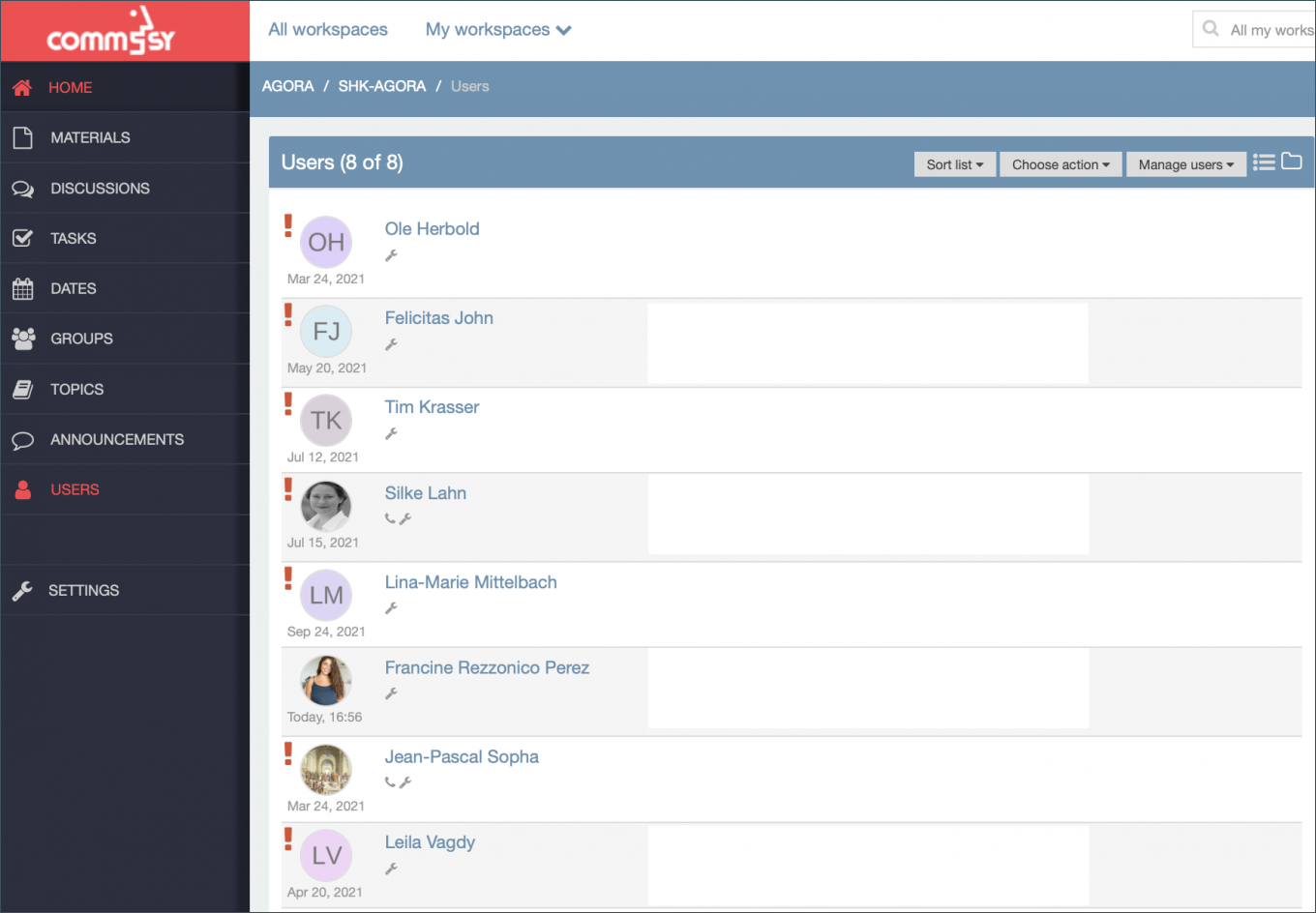
Manage users: This section allows you to change the status of one or multiple users. Click the drop down menu labeled “Manage users”, choose a status, and check the box next to the name of the user whose status you wish to change (Fig. 4). Click “Execute action” to confirm.
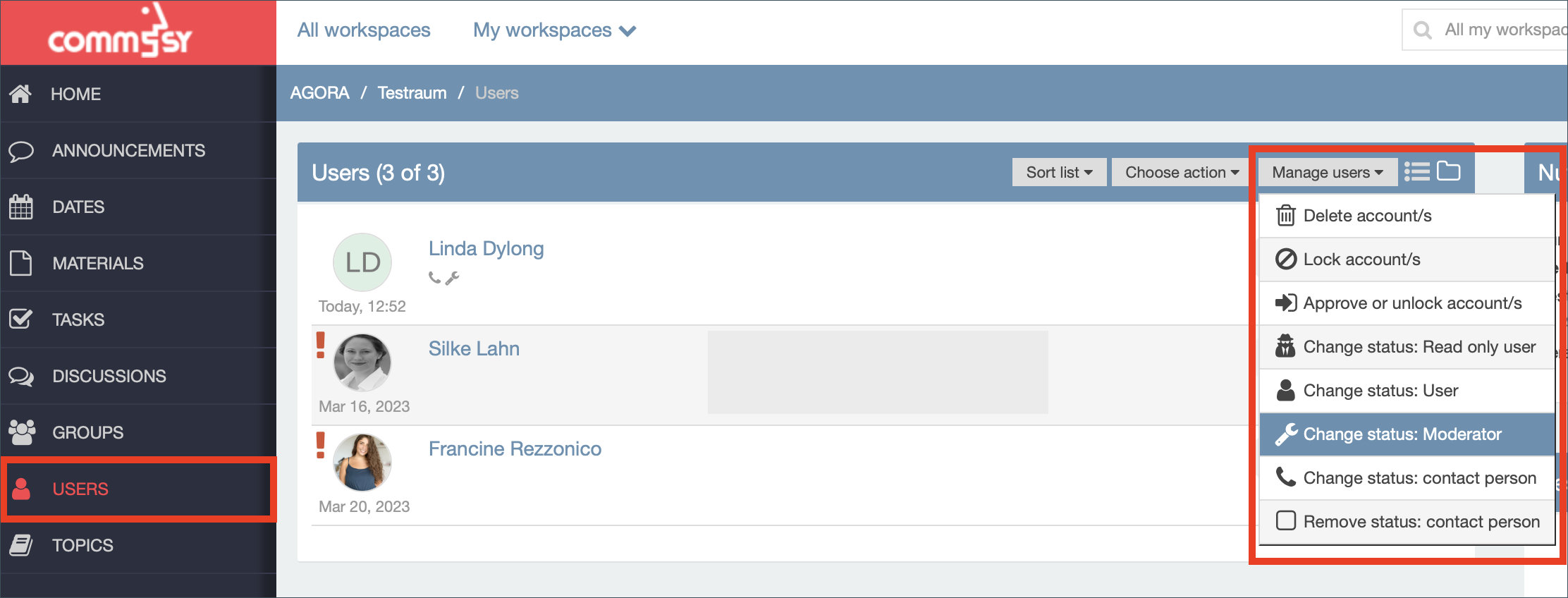
3. Approve members
Your new workspace is initially closed to other CommSy users. The default settings require you to approve all new users before they can enter your workspace. CommSy users can apply to join your workspace by providing a reason. Membership requests are emailed to moderators. The email contains a link for approving the request.
This is how to approve membership requests:
1. Enter your workspace and navigate to the “User” section. Above the list you will see an indication in red as to whether and how many identifiers are currently being applied for (See fig. 5)
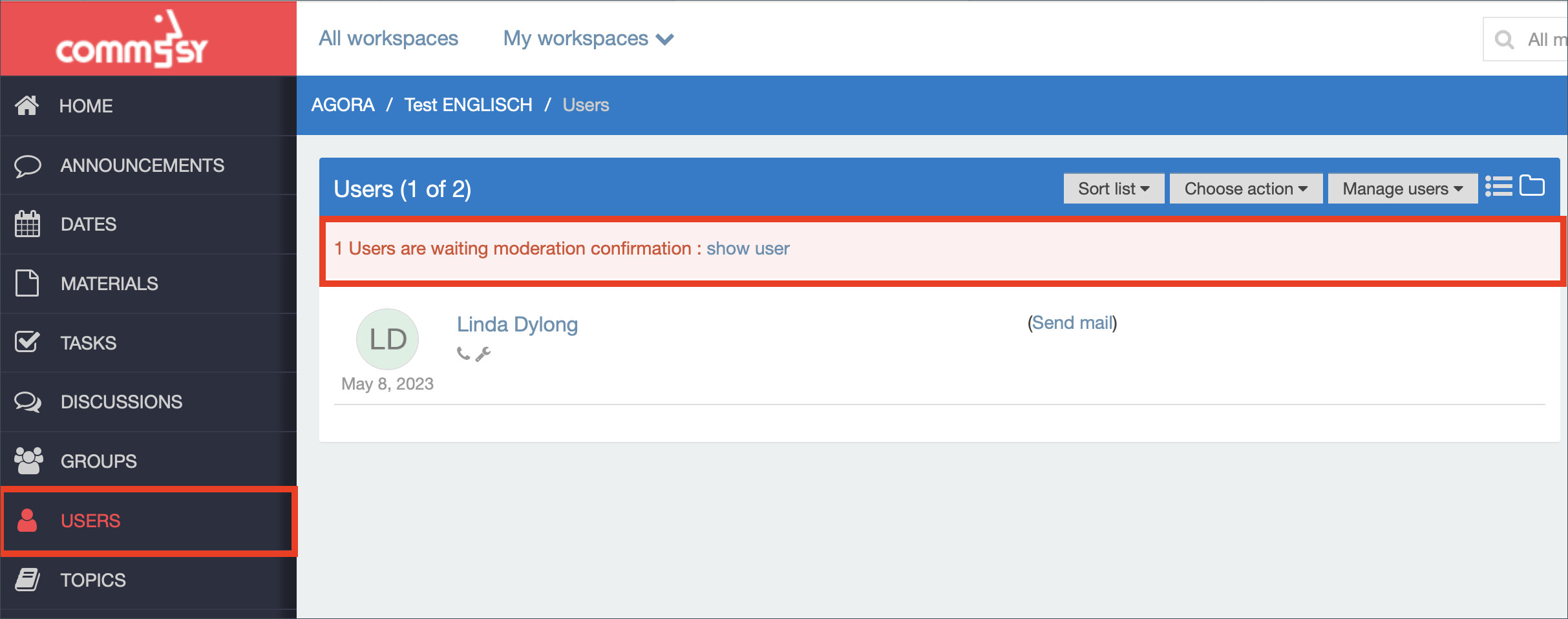
2. Click “show user” to see the users that are requesting a membership
3. Now you will only see users in application and you can unlock them simply by clicking on the green button (Fig. 6).
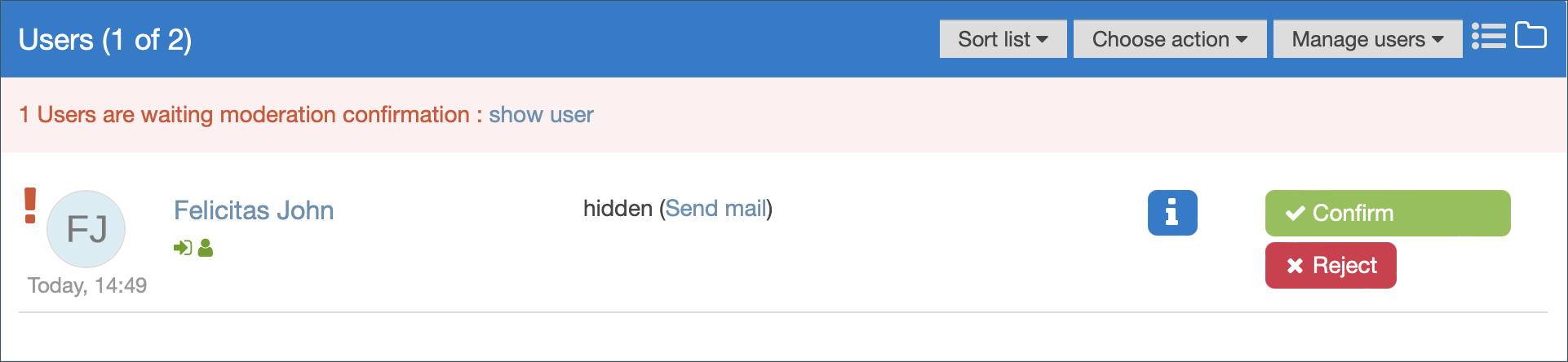
If you want to approve several people at once:
- From the “Manage users” drop down menu at the top right, select “Approve or unlock account/s” (Fig. 7).
- Select the persons to be approve by placing a check mark to the left of the name or by clicking “Select all entries” at the top (Fig. 7).
- Confirm the activation with “Execute action.”

As soon as you have activated people, you must confirm the status change again on the next page and specify whether the users should be notified by e-mail.
| Note: Instead of approving members manually, you can set up a membership code or connect your STiNE course directly to AGORA so that all participants are automatically added to your AGORA workspaces. |
4. Changing the status of members
In order to optimise workspace organisation, you can assign workspace members to different roles (Fig. 8).
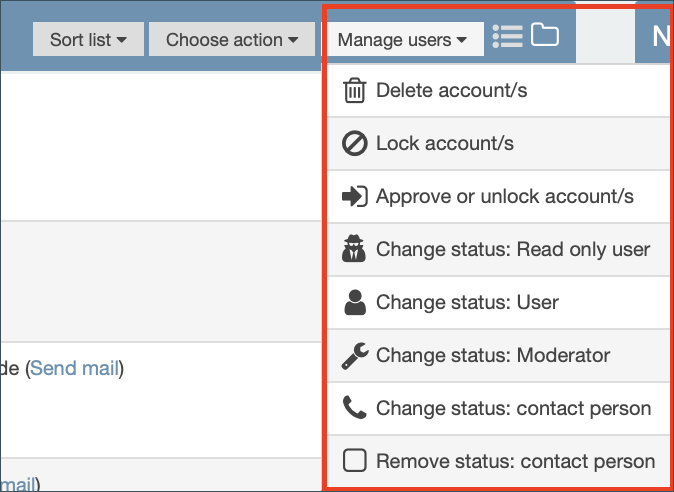
There are four different options to choose from:
Reading user: This option strongly limits the user's permissions. Reading users can only view materials, but may not create, edit, or delete entries.
User: This is the default status for workspace members. Users may pariticipate by creating, editing, and downloading material.
Moderator: Use this option, if you want to assign moderators to administrative duties.
| Attention: Moderators have unlimited administrative rights in a workspace. Only assign users you trust to this status. Also, please take care not to deprive yourself of the moderator status. Once you are declared normal user, only moderators can re-assign you to the moderator status! |
Contact person: Contact persons are given a telefon symbol next to their names, signalising that other users may ask contact persons in case of problems or questions. In contrast to moderators, contact persons have no administrative rights in a workspace.
